長い間ブラウザを使っていると動作が遅くなってイライラする、そんな経験ありませんか?
これにはいくつか原因があります。その中の一つが「ファイルの断片化」です。
わかりやすいように例を挙げて説明してみます。
例えば、あなたはよく本棚に仕事で必要な書類や本を収納しているとしましょう。最初のうち、まだ書類の数が少ない内はしっかりと整理整頓して仕事のジャンルごとにまとめておくことができるでしょう。
しかしそれが数千、数万と膨大な数になっていくと毎回取り出すたびどこに何があったかがわからなくなっていき、書類はジャンルに関係なく混ざってしまいます。
断片化とはまさにこの状況です。これでは欲しい情報を取り出すときに時間がかかってしまいますよね。
そんな時にこのごちゃごちゃになったファイルをまとめて並べなおしてくれるのがこの「Speedyfox」です。
この断片化を補修することにより読み込み速度を向上させ、動作を早くする(正確には本来のパフォーマンスに近付ける)ことができるのです。
またこのソフトの利点は計15種類の主要なソフトに対応しているということです。「Firefox」や「Google Chrome」、またブラウザだけでなく「Skype」にも対応しており、とりあえずこれを一つ入れておけば大体の断片化を補修できるのです。
スポンサーリンク
Speedyfoxのインストールと日本語化の方法【windows10版】
Speedyfoxのダウンロード〜インストール方法
それではインストールしていきましょう。
今回も窓の杜様を使用してのやり方を説明します。
①窓の杜のSpeedyfox配布ページへアクセスする。
speedyfoxダウンロードはこちら
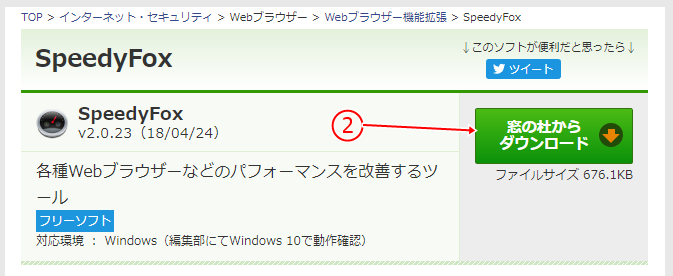
②「窓の杜からダウンロード」をクリックする。
ここでダウンロードが開始されます。
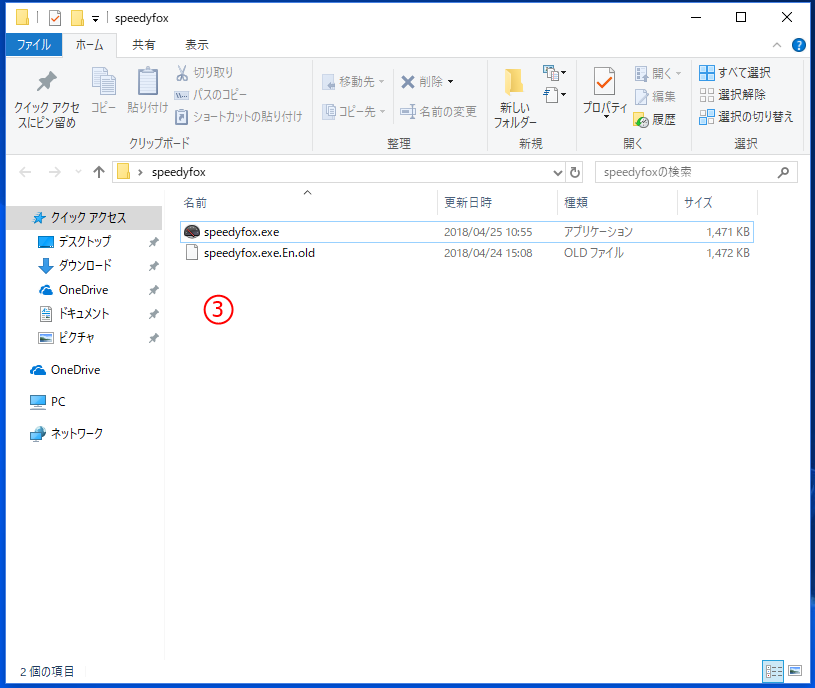
③ダウンロード完了後、保存された「Speedyfox.zip」を解凍する。
ここではデスクトップ上に解凍しています。
(注意)解凍後出てきたフォルダは自分のわかりやすく忘れない場所に置くようにしてください。
後に説明する日本語化の際に使用します。
またこのSpeedyfoxはインストールする必要はなく、解凍したフォルダにある「Speedyfox.exe」を直接起動して実行します。
そのためこの「Speedyfox.exe」の場所を忘れてしまうとダウンロードからやり直しになってしまうので気を付けましょう。
日本語化の方法
ダウンロードが終わって起動してみると、すべての文字が英語の状態で出てくると思います。英語なんて読めない!これじゃソフトを使えない!という方もいらっしゃるかもしれません。
でも大丈夫です。このソフトには有志によって作成された日本語化のファイルがあります。それを使用することで日本語の環境でSpeedyfoxを使用することが可能です。
ではその日本語化のやり方を説明していきましょう。
まず、既にSpeedyfoxを起動している場合には一旦終了してください。
①日本語化ファイル配布ページへアクセスする。
Speedyfox日本語化ファイルはこちら
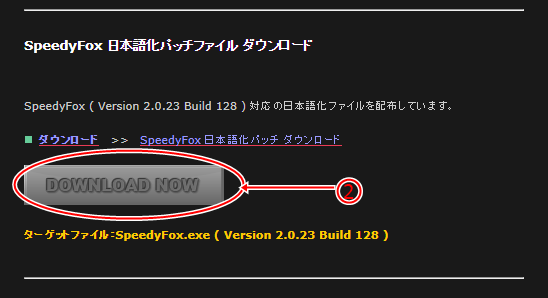
②画面中央付近にある、四角で囲まれた「DOWNLOAD NOW」をクリックする。

③アクセス先にある、四角で囲まれた「DOWNLOAD」をクリックする。
ここでダウンロードが開始されます。
④保存されたzipファイルを解凍します。
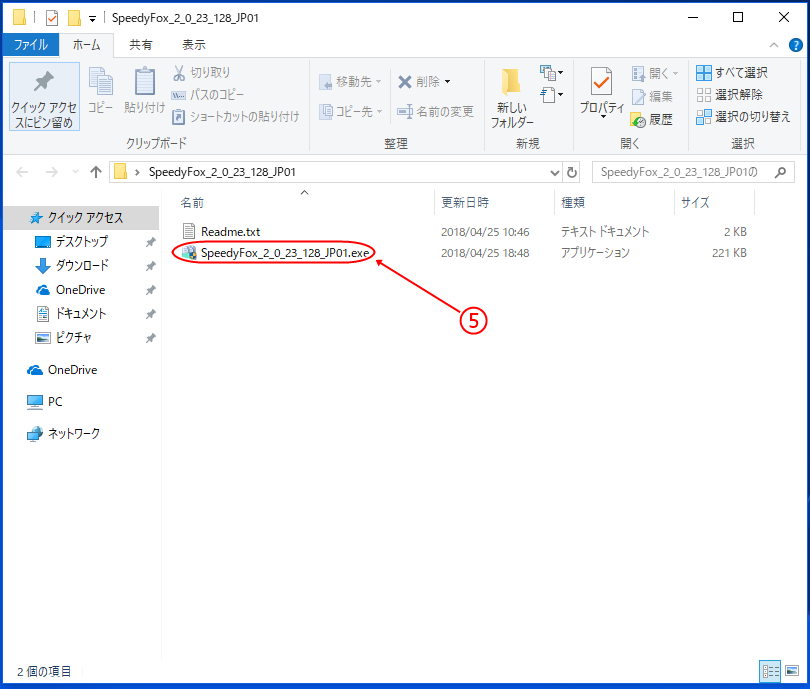
⑤解凍されたフォルダ内にある、「SpeedyFox_2_0_23_128_JP01.exe」をダブルクリックで起動します。
ここでユーザーアカウント制御が出てきた場合は「はい」を押してください。
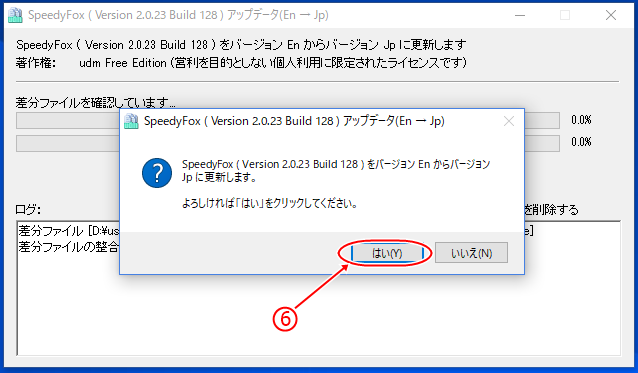
⑥最初の画面で英語から日本語に変える際の同意を求められます。
ここでは「はい」をクリックしてください。
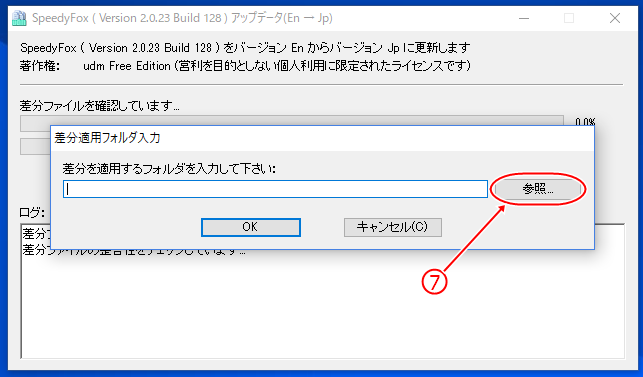
⑦Speedyfoxを解凍したフォルダを指定します。
「参照」を押してください。
⑨選んだら「OK」をクリックします。
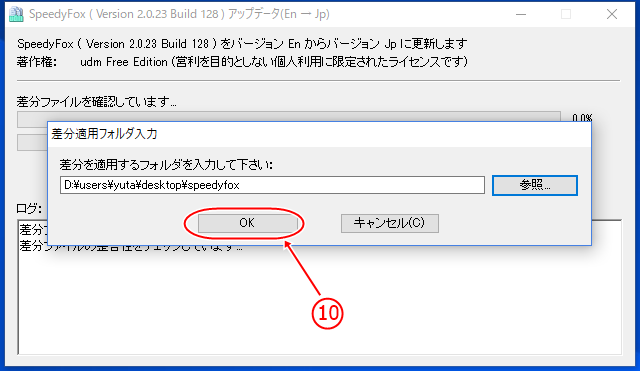
⑩「OK」をクリックします。すると更新が開始されます。
ここで失敗する方は、Speedyfoxを保存したフォルダが合っているかを確認してください。
⑪終了後、「閉じる」をクリックする。
これで日本語化は完了です。
もう一度起動すればすべての画面が日本語で表示されているはずです。
スポンサーリンク
Speedyfoxの使い方とは?
最適化できるサービス一覧
このSpeedyfoxを使用して最適化できるサービスは、公式でサポートされているもので15種類あります。
このソフトのすごいところはブラウザだけでなくメッセンジャーソフトやメールソフトにも対応しているというところです。
対応しているソフトは以下の通り。
Chrome Webブラウザー
Chromium Webブラウザー
Skype メッセンジャーソフト
Thunderbird 電子メールソフト
Opera Webブラウザー
Vivaldi Webブラウザー
Yandex Browser Webブラウザー
Epic Privacy Browser Webブラウザー
Cyberfox Webブラウザー
FossaMail 電子メールソフト
Viber for Windows メッセンジャーソフト
Slimjet Browser Webブラウザー
Pale Moon Webブラウザー
SeaMonkey インターネット統合アプリケーション
このように超有名なソフトから日本ではあまり聞かないようなソフトまで様々な種類のソフトに対応しています。
とりあえずこれを入れておけば大体のソフトで使えるので入れておいて損はないのではないでしょうか。
Speedyfoxを使ってchromeを高速化する方法
ではここからは実際に高速化する方法を説明していきたいと思います。
今回はGoogle社の「Google Chrome」を高速化していきます。
①高速化をするソフトを終了しておきます。
ここではGoogle Chromeを閉じておきます。これを行わないとエラーが出てしまい高速化をすることができません。
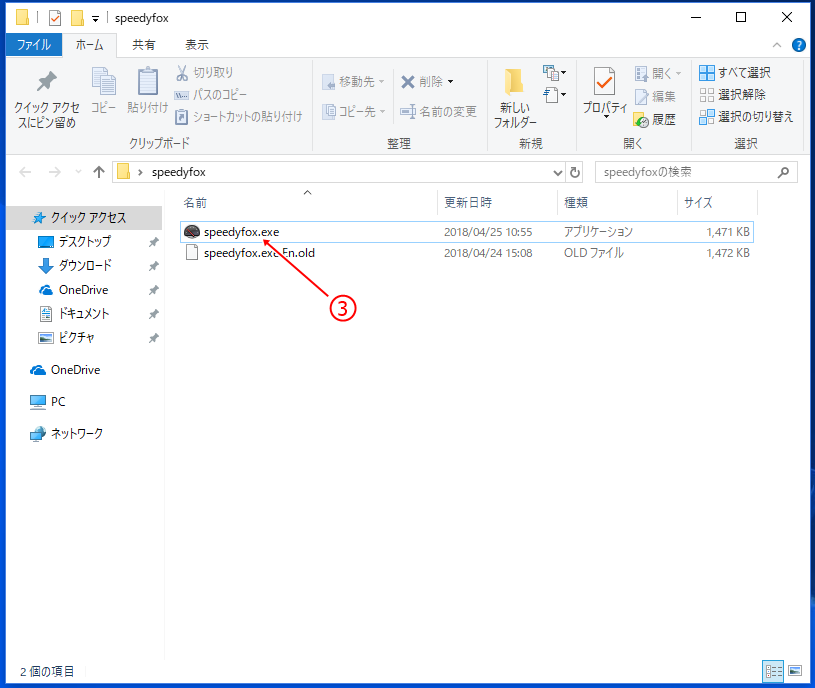
③「Speedyfox.exe」をダブルクリックして起動します。
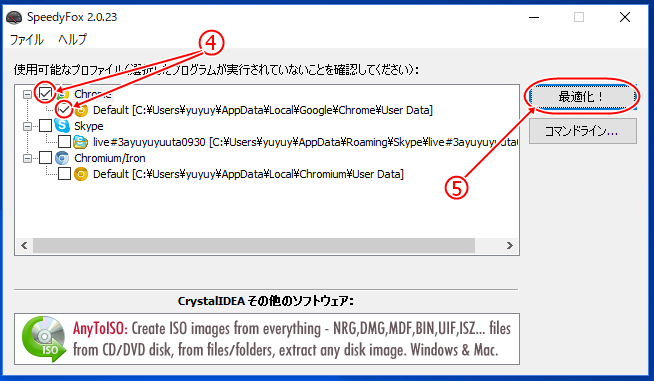
④起動したウィンドウ内にあるChrome左のチェックボックスにチェックをします。
同時にその下にある「Default」にもチェックが付きます。
⑤「最適化」をクリックします。
これで高速化がスタートします。
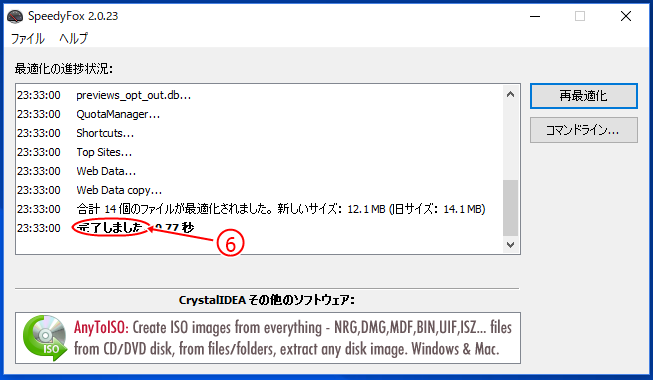
⑥「完了しました。」と出れば無事高速化完了です。
これが出たらSpeedfoxを閉じても大丈夫です。
Speedyfoxの効果と評価について
この手の高速化ソフトは割とよく見かけます。
例えば「CCleaner」などというソフトも同じような機能を持っています。
しかし、このソフトと他のソフトには様々な違いがあります。
実際に私もよく使う「Skype」でこのソフトを試してみると、起動時間が大幅に減ったことがわかりました。
最適化を行う前は起動後オンライン状態になるまでにおよそ15秒ほどかかったものが最適化を行った後だと9秒程度にまで減少しました。
また、使用している容量も120MBから95MBほどにまで減少しておりその効果を感じられます。
ここはほかのソフトと比べても大差はありません。
ほかのソフトと違うのは、その手軽さです。
実際にほかのソフトを使ってみると何回も操作があり非常に手間に感じます。
しかし、このソフトならば起動してからたった数クリックで軽量化が行われ非常に楽です。
初めてソフトを使う方でも直感的に操作することができ非常に便利だと思います。
全ての人の環境において劇的な変化があるとは限らないものの、実際に断片化を修復することによって少なからず効果は出るものと思います。
特に頻繁に使用するソフトにこのSpeedyfoxを使用することによってその効果を存分に感じられることでしょう。
また複数のソフトを一括で高速化できるため非常に便利です。
まだこのようなソフトを使ったことがない方も是非一度使用されてみてはいかがでしょうか。

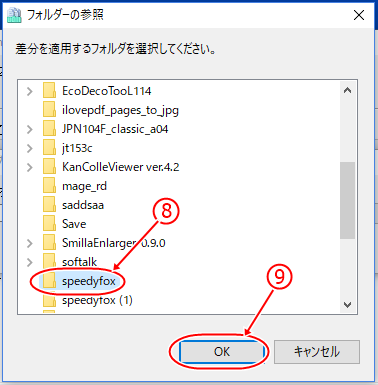
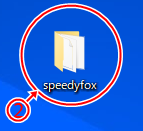

コメントを残す