パソコンを起動してログインした際、勝手にソフトが立ち上がったという経験ありませんか?
例えばパソコン版のLINEやSkypeなどをインストールされている方ならわかると思います。
このようなことはすべて「スタートアップ」機能によって行われているのです。ほかにも様々なソフトが目には見えない形で立ち上がっていることもあります。
では「スタートアップ」とは何なのでしょうか。
それはWindowsに標準でついている機能で、これに登録されているソフトはWindowsの起動と同時にスタートされるようになっています。これをうまく使えばよく使うソフトなどを最初から起動した状態にできますし、また使いすぎるとパソコンの起動時の動作に悪影響を与えてしまいかねません。
本当に必要なもののみにスタートアップを使用し、無駄な機能には使わないことを心がけましょう。
さて、この機能は通常ソフトのインストール時にソフトによって設定されることが多いですがしっかりと設定をすれば自分で起動するソフトを決めることができます。
本来ならば勝手に起動しないように設定されているソフト(例えばWebブラウザーなど)もパソコンの起動と同時にスタートするように設定することも可能ですし、逆にインストール時にスタートアップに登録されているソフトを起動しないように設定することもできます。
スポンサーリンク
windows10 – スタートアップフォルダの場所
ではまずスタートアップフォルダの開き方を説明していきます。
このフォルダ内に起動したいプログラムのショートカットを置くことで起動時にそのプログラムが自動的に起動されるようになります。
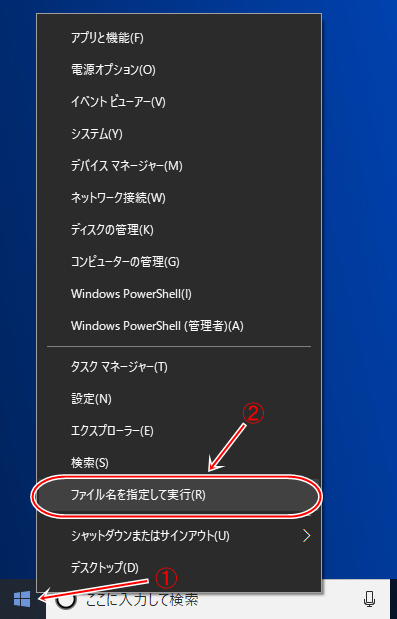
①デスクトップ左下にある「スタートボタン(Windowsマーク)」を右クリックします。
②メニューのうち「ファイル名を指定して実行」をクリックします。
③出てきたウィンドウの名前の欄に「Shell:startup」と入力して「OK」ボタンをクリックします。
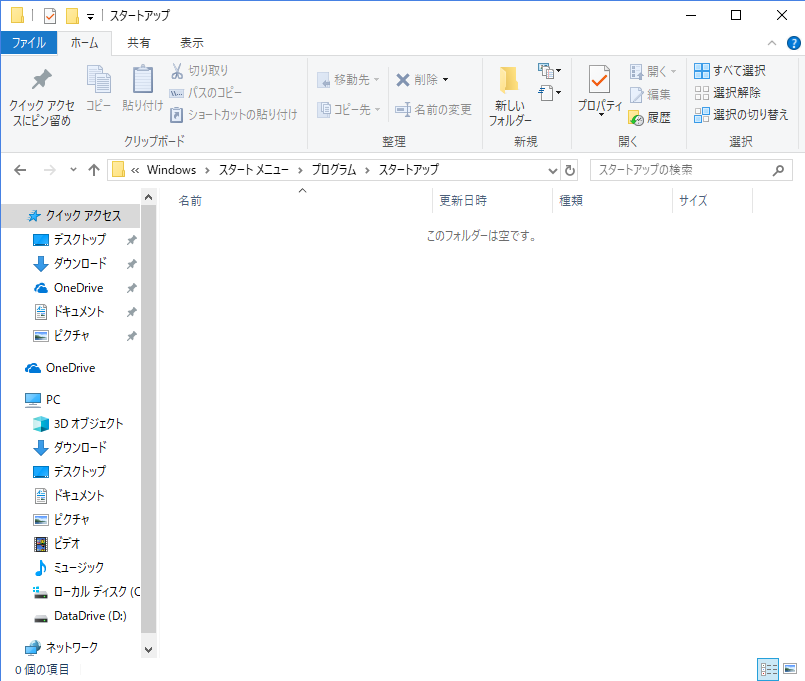
これでスタートアップフォルダが開きます。
何かスタートアップに登録したいソフトがある場合にはそのショートカットをこのフォルダへコピーしましょう。
スポンサーリンク
windows10 – スタートアップ設定一覧
Windowsには「スタートアップ」と名のついた設定はいくつかあります。
例えば、「高速スタートアップ」。これを使うことによりWindowsの起動速度を上げることができます。
また、ただの「スタートアップ」というものもあります。これを使用することでWindowsの起動時に自動でソフトを起動させることができます。ただし使いすぎると起動時の動作が遅くなってしまいます。
これらの機能を使いこなせば、あなたのパソコンはより便利になっていくことでしょう。それでは、両方の設定方法を説明していきます。
高速スタートアップの有効・無効にする設定
Windowsには「高速スタートアップ」というものがあります。
これはシャットダウンの速度が遅くなる代わりに起動する時間が早くなるという設定です。
その仕組みは色々難しいのですが、簡単に言えばシャットダウン時のデータを保存しておき、起動時にそのデータを読み込むことで起動の際に行う設定をスキップして起動を早くできるというものです。
その効果はどれくらいのものなのでしょうか。
実際に私の環境で試してみたところ、高速スタートアップ無しの状態では30秒ほどかかったものが高速スタートアップを有りにしたところ20秒程にまで短縮されました。
よってこの機能の効果はかなりあるものと思われます。
では実際にこの機能を有効または無効にする設定方法を説明していきます。
②「コントロールパネル」と入力します。
③出てきた「コントロールパネル」をクリックして起動します。
⑦「現在利用可能でない設定を変更します」をクリックします。
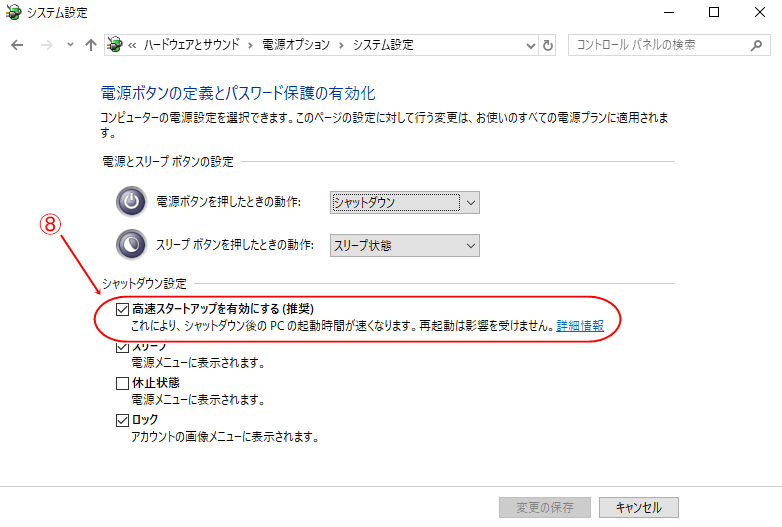
⑧「高速スタートアップを有効にする」のチェックを選択します。
チェックをつけると高速スタートアップが実行され、チェックを外すと高速スタートアップが使用されなくなります。
⑨変更の保存をクリックし、コントロールパネルを閉じます。
アプリのスタートアップ登録と削除方法
アプリをスタートアップで起動させるには、その登録が必要です。
SkypeやLINEなどではインストール時にその有無を設定することができますが、例えばメモ帳などのソフトでは手動で登録しないとスタートアップで起動させることができません。
ここでは、手動での登録方法を説明していきます。
まずはスタートアップフォルダを開きます。
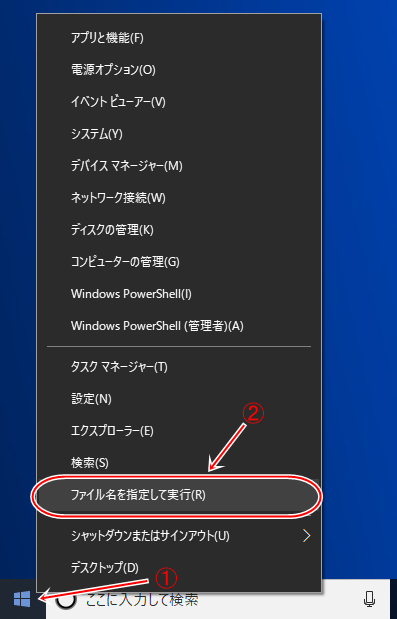
①デスクトップ左下にある「スタートボタン(Windowsマーク)」を右クリックします。
②メニューのうち「ファイル名を指定して実行」をクリックします。
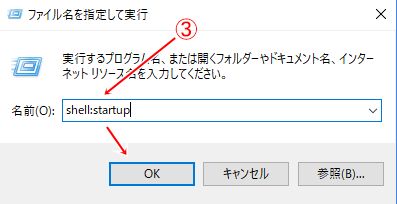
③出てきたウィンドウの名前の欄に「Shell:startup」と入力して「OK」ボタンをクリックします。
これでスタートアップフォルダを開くことができます。
ここからが登録の作業です。
④登録したいソフトの「ショートカット」を用意する。
ショートカットは通常自動で作成されていると思いますが、もしされていない場合には以下を参考にしてください。
Ⅱ:フォルダが見つかったらそのフォルダをクリックする。
Ⅲ:作りたいソフトを右クリックし、「その他」→「ファイルの場所を開く」をクリックする。
Ⅳ:するとそのソフトのショートカットが見つかります。
これで登録は完了です。
パソコンを再起動して実際に登録したソフトが起動するかを試してみましょう。
アプリのスタートアップ有効・無効の設定方法
では次は、スタートアップに登録されたソフトを実際にスタートアップでの起動を有効化・無効化する設定を説明していきます。
この設定を行うことでどのソフトのスタートアップを有効にするかを選ぶことができ、場合によってはパソコンの軽量化をすることもできます。
②出てきたメニュー内にある「タスクマネージャー」をクリックして起動する。
③「スタートアップ」をクリックして選択する。

④スタートアップに登録されているソフトの一覧が出てきます。
変更したいソフトを右クリックして「有効化」または「無効化」をクリックすることで実際にスタートアップで起動するかを設定することができます。
管理者権限が必要なアプリのスタートアップ設定
ここからは少し特殊な設定が必要なスタートアップについて説明していきます。
特殊な設定が必要なソフトとは、通常の起動時に「ユーザーアカウント制御」が出てきてしまうソフトのことです。
これを起動するには特殊な権限が必要なため通常のスタートアップでは起動できないのです。
ではこのような場合の設定方法について説明していきます。
②「タスクスケジューラ」と検索して、出てきたプログラムをクリックして起動します。
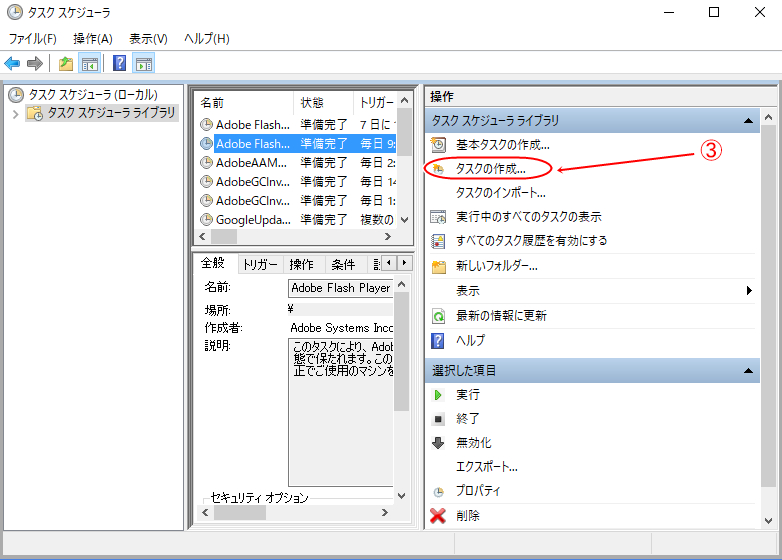
③起動した「タスクスケジューラ」内にある「タスクの作成」をクリックします。
④ここから細かい設定をしていきます。
・全般
・トリガー
・操作
・条件
・設定
を設定していきます。
Ⅱ:「最上位の特権で実行する」にチェックを入れます。
Ⅱ:「タスクの開始」の設定で「ログオン時」を選択します。
Ⅲ:設定のうち、「特定のユーザー」を選択します。
Ⅳ:「OK」をクリックします。
Ⅱ:操作の欄が「プログラムの開始」となっていることを確認します。
Ⅲ:「プログラム/スクリプト」の欄に起動したいソフトを設定します。参照からプログラムがインストールされている場所を指定し、中にある「.exeファイル」を選択します。
Ⅳ:「OK」をクリックします。
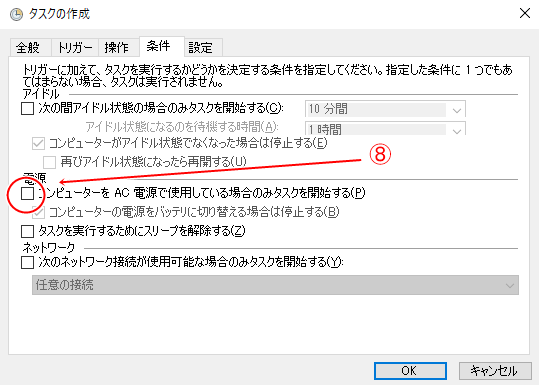
⑧次は条件の設定をしていきます。
「コンピューターを AC 電源で使用している場合のみタスクを開始する」のチェックを外します。
条件欄は以上です。
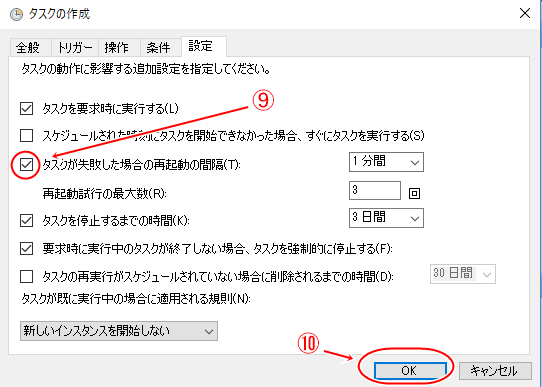
⑨次は設定欄の設定をしていきます。
「タスクが失敗した場合の再起動の間隔」にチェックを入れます。
設定欄は以上です。
⑩すべてが終わったら「OK」をクリックして設定は終了です。
作成されたタスクは、「タスクスケジューラ」から確認、削除等することができます。
設定が終了したら実際にその設定が動作するかを再起動して確認してみましょう。

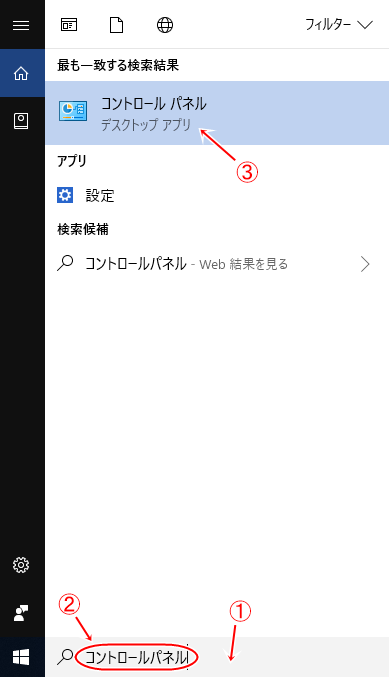

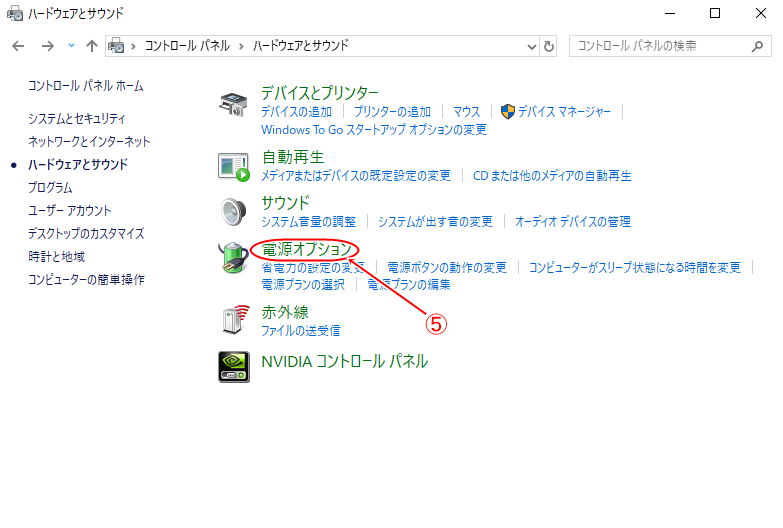
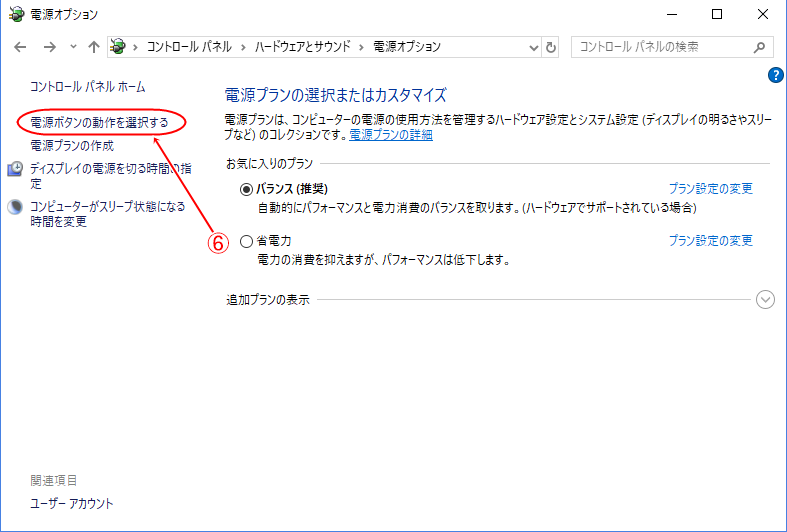
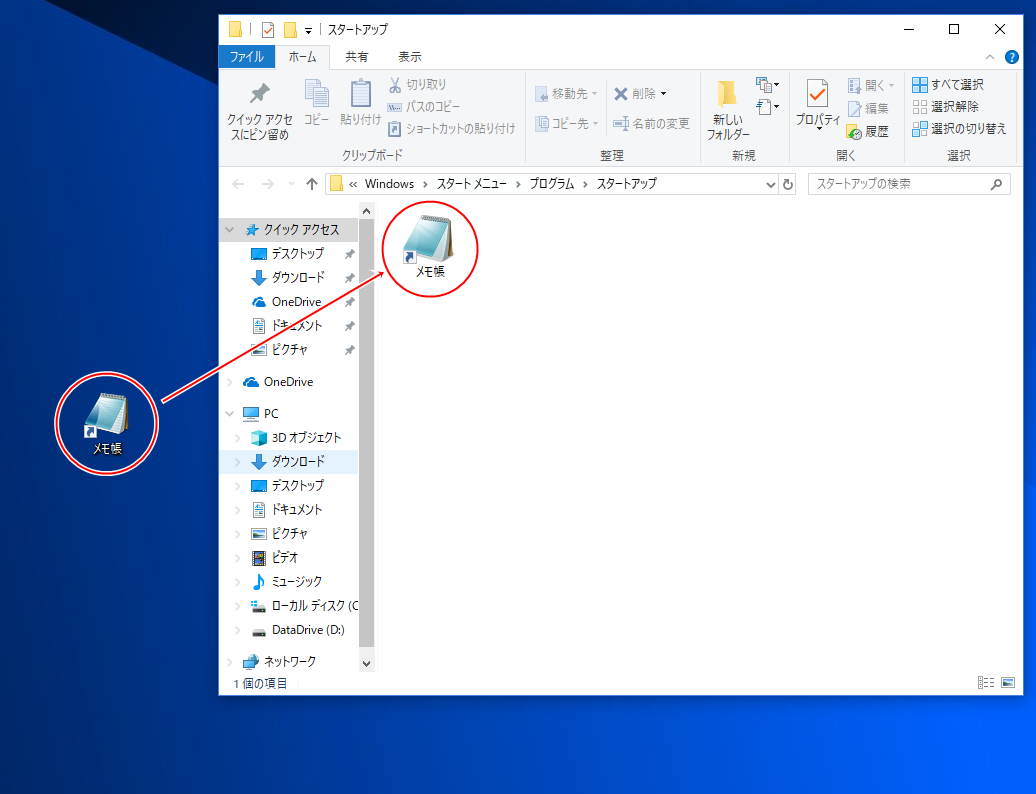
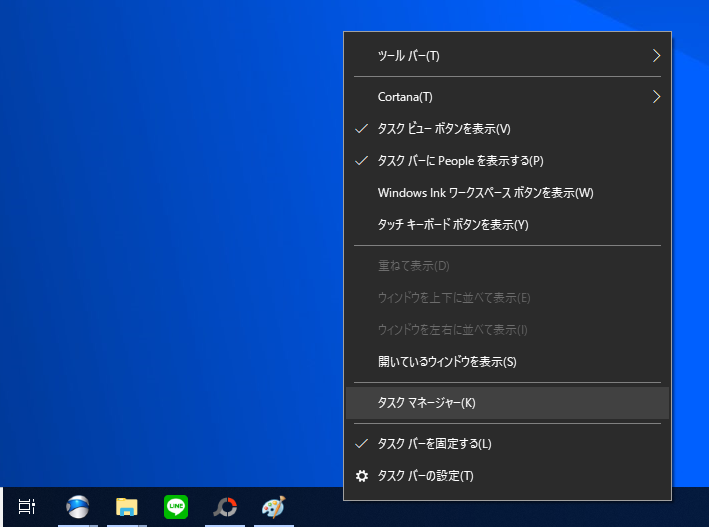
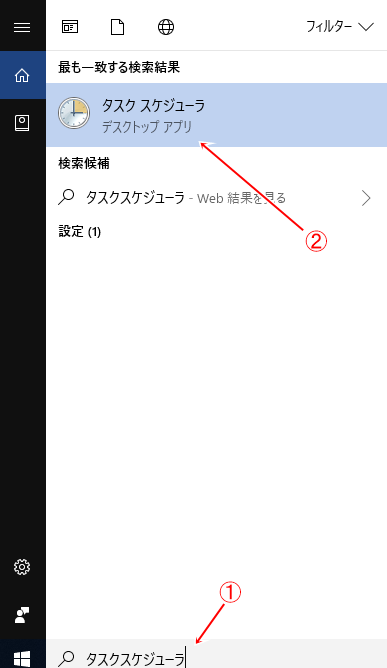
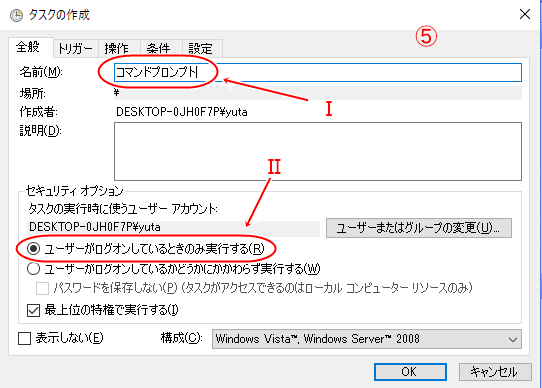
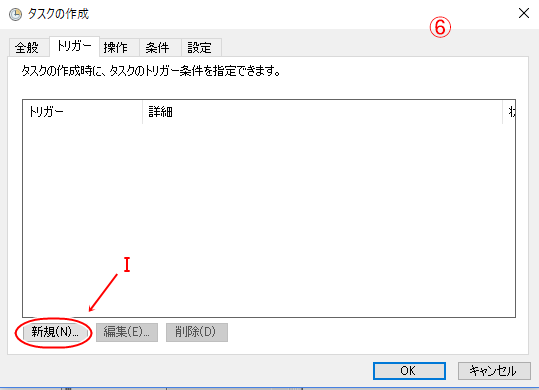
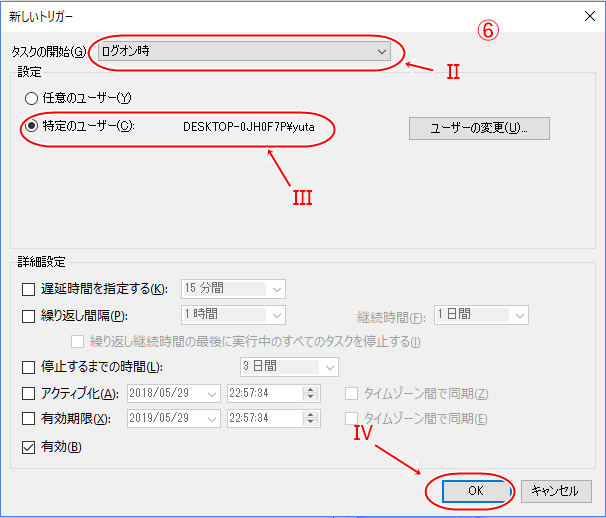
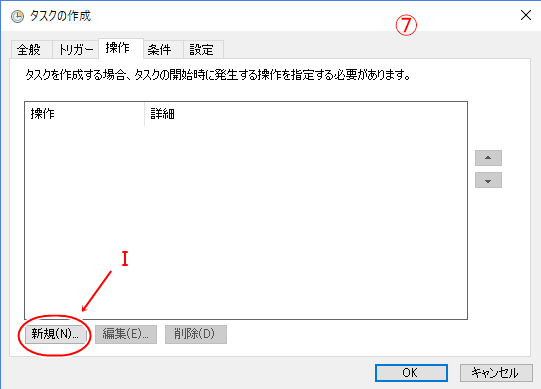
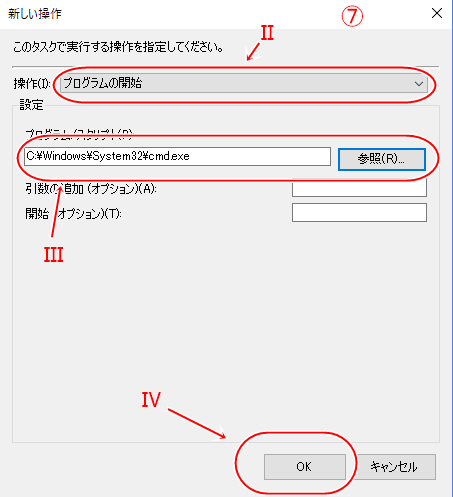
コメントを残す