Windowsで突然音が出なくなったという経験、ありませんか?
何か動画を見ているときや編集等をしているときなどにこのような状況になるとついイラっとしてしまいますよね。
大体の場合何かのきっかけがあって音が出ないという状況に陥るものですが、その原因がわからないことには今後も起こり続けてしまうことになります。
そこで今回はその原因を突き止め、実際に音を出るところまで直す方法について説明していきます。
スポンサーリンク
windows10 – 音が出ないときの確認事項
まず音が出ないときには次の点を確認してみてください。
1、音量設定の確認
音量がゼロになっていないかを確認してください。
2、再生デバイスの確認
再生デバイスが現在接続しているものになっているかを確認してください。
それではその詳しい確認方法を説明していきます。
音量設定の確認
Windowsでは音の大きさを設定することができ、これがゼロになっている場合には何も音が出なくなってしまいます。
それではその確認方法を説明します。
②バーを動かして音量を設定します。
ここでゼロにならないように音量を設定しましょう。
再生デバイスの設定確認
Windowsではどのデバイスを使用して再生するかを設定することができます。
これがほかのデバイスになっている場合そちらから音が出るようになってしまい今使っているデバイスからは音が出なくなってしまいます。
②「サウンド」をクリックする。
④「既定のデバイス」となっているものを確認します。
今使っているものに「既定のデバイス」マークがついていない場合には、デバイスを選択して「規定値に設定」をクリックします。
スポンサーリンク
windows10 – 音が出ないときの対処方法
ではこれらの確認をしても音が出ないときにはどうすればいいのでしょうか
その場合には、1:パソコンの再起動 2:放電処置の実行 3:サウンドドライバーの再インストール をすると直ることができます。
後半二つは一見難しく見える手順となりますが実際にやってみればそこまででもないので一回やってみることをお勧めします。
パソコンの再起動
まずはパソコンを再起動する方法です。
基本的に何かバグがあった場合にはまずこれを行うことをお勧めします。
②左下の電源マークをクリックする。
③再起動をクリックする。
これで再起動が行われます。
パソコンで放電処置を行う
再起動でダメだった場合には放電処置を行うことをお勧めします。
②左下の電源マークをクリックする。
③シャットダウンをクリックする。
④パソコンに接続されているすべてのUSBやLANケーブル、電源ケーブルを外します。
⑤そのままの状態で90秒以上放置します。
すると放電が行われるので、ある程度時間がたったらケーブルを元に戻して起動しましょう。
サウンドドライバーの再インストール
通常様々な機器の接続には「ドライバー」というソフトウェアを介して認識が行われています。
この「ドライバー」が壊れている場合には正常に動作せず、音が出ないという問題が起こってしまうことがあります。
ここではその再インストールを行って修復を図っていきます。
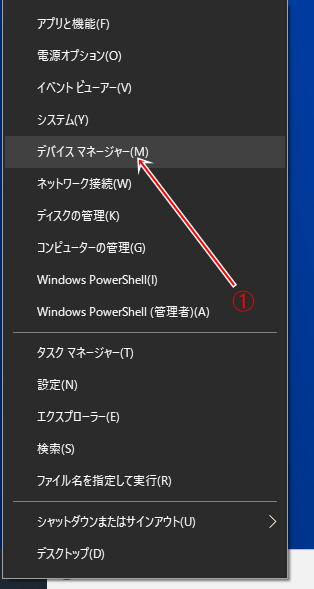
①スタートボタンを右クリックして「デバイスマネージャー」をクリックする。
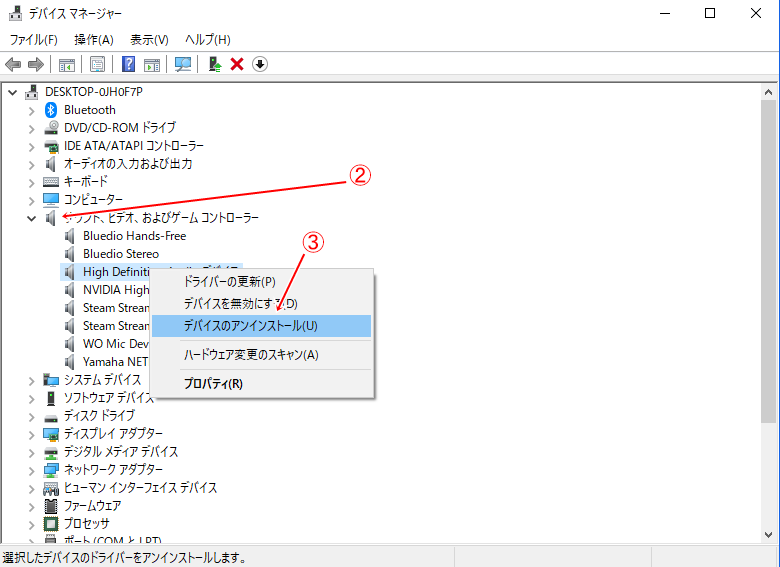
②「サウンド、ビデオ、およびゲーム コントローラー」の横にある「>」をクリックします。
③削除したいデバイスを右クリックし、「デバイスのアンインストール」をクリックします。
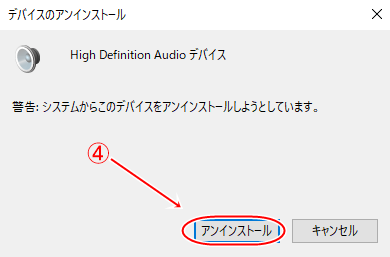
④「アンインストール」をクリックします。
するとアンインストールが実行されます。
⑤パソコンを再起動します。
起動後にサウンドドライバーが自動で再インストールされるのでこれで手順は完了です。
BIOSの初期化
パソコンが起動する際、Windowsが立ち上がる前にBIOSというものが実行されこれによってコンピュータに接続されているデバイスが認識されます。
ここで認識が失敗してしまうとサウンドが一切出ないという状況になってしまいます。
そこでこれをリセットすることで正常な状態に戻すことができるようになります。
初期化の方法は各メーカーによって違うのでここでは私の環境でのやり方を説明していきます。
また、機種によっても変わりますが基本的にマウスは使えないのでキーボードの矢印を使用して操作します。
①Windows10の場合には「Shiftキー」をクリック押しながらシャットダウンをクリックします。
②シャットダウン後もう一回パソコンを起動します。
③パソコンのロゴが出てきたらその瞬間「F2キー」を押します。
念のため何回か押すといいでしょう。
④BIOSの画面が起動します。
⑤キーボードの「F9キー」を押します。
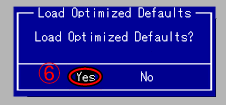
⑥「Load Optimized Defaults?」というメッセージが表示されるので、「Yes」を選択して「Enterキー」を押します。
⑦キーボードの「F10キー」を押します。
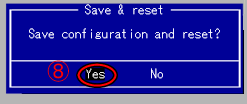
⑧「Save configuration and reset?」というメッセージが表示されるので。「Yes」を選択して「Enterキー」を押します。
⑨すると設定が完了し、Windowsが起動します。

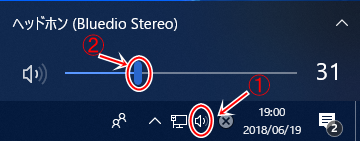
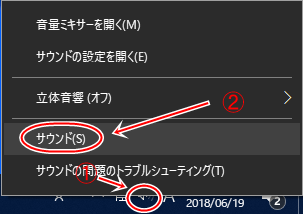
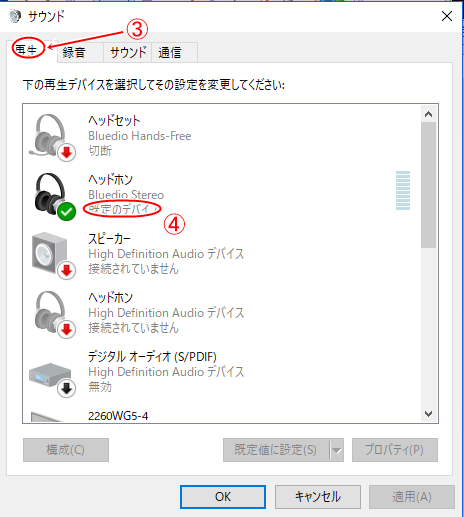
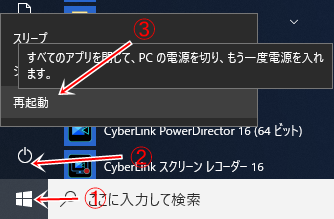
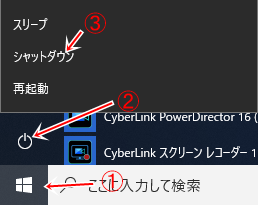
コメントを残す