Windows10をはじめとしたWindowsOSではスタートメニューが大きな役割を担っています。
アプリを開く際や設定を行う際などは大部分の作業をスタートメニュー経由で行います。例えばマップソフトを使う際に、ショートカットが作成されていない場合にはスタートメニューを開きその中のリストから選び起動しますよね。
このようにスタートメニューは非常に重要な役割を担っているのです。
しかし、このスタートメニューが開かなくなってしまう現象があります。そうなるとWindowsを使う上でとても不便になってしまいます。今回はそんなときの対処法について書いていきたいと思います。
スポンサーリンク
windows10 – スタートメニューが開かない時の対処1
スタートメニューを復旧する方法は2つあります。
1つ目は、「コマンドプロンプト」というものを使ったやり方です。
そもそも「コマンドプロンプト」とは、「コマンド」というコンピュータ特有の命令文のようなものを入力してWindowsの操作や設定を行うものです。
通常ただWindowsを使用する場合にはあまり見かけることがないのであまり見慣れずそのデザインに驚いてしまう方も少なからずいるでしょう。操作方法も少し複雑です。
通常パソコンを操作する際には皆さんマウスを使うでしょう。しかし、この「コマンドプロンプト」ではキーボードのみを使いマウスはあまり使いません。そういう意味ではやや上級者向けのツールと言えるでしょう。
それでは説明していきます。
②「cmd」と入力する。
③出てきたソフトを右クリックし「管理者として実行」をクリックする。
ユーザーアカウント制御が出てきたら「はい」をクリックする。
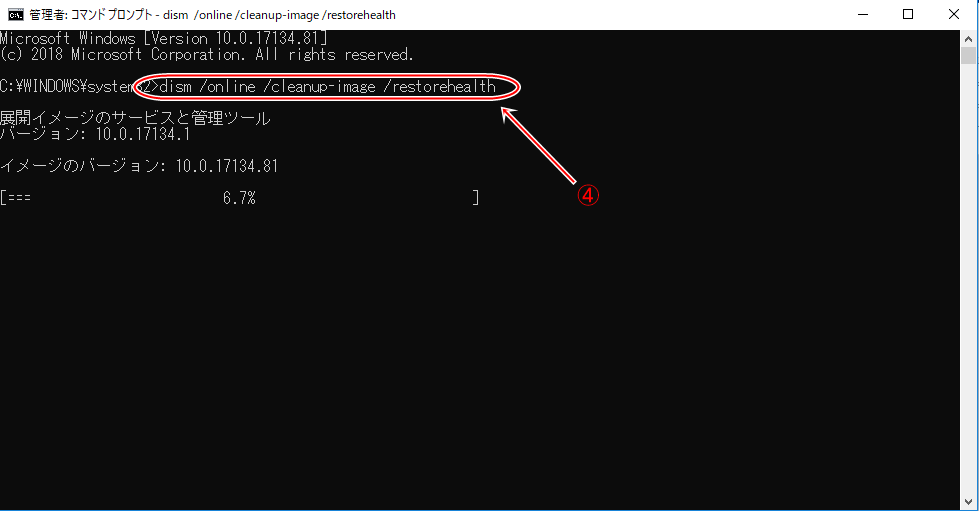
④コマンドプロンプトウィンドウが出てきたら以下のように入力する。
dism /online /cleanup-image /restorehealth
復元動作が開始されるので100%になるまで待ちましょう。
sfc /scannow
スキャンが始まります。これには長い時間がかかることがあります。
powershell
Get-AppXPackage -AllUsers |Where-Object {$.InstallLocation -like "SystemApps"} | Foreach {Add-AppxPackage -DisableDevelopmentMode -Register "$($.InstallLocation)\AppXManifest.xml"}
するとスタートメニューがちゃんと動作するようになるはずです。
かなり長い時間がかかるのでご注意ください。
スポンサーリンク
windows10 – スタートメニューが開かない時の対処2
スタートメニューを修復するもう一つの方法は、マイクロソフトから配布されている「startmenu.diagcab」を使用する方法です。
これはマイクロソフトによるトラブルシューティングを行うためのファイルで、スタートメニューの問題を直すためのものです。
ほかの問題では使えないのでご注意ください。では、その使い方を説明していきます。
①下記リンクよりstartmenu.diagcabをダウンロードします。
startmenu.diagcabダウンロード
②ダウンロードしたファイルを実行すると、トラブルシューティングが開始されます。
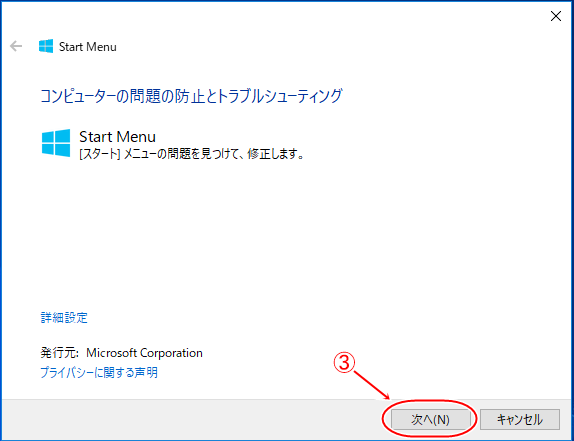
③開いたウィンドウにて「次へ」をクリックします。
すると、壊れている箇所の捜索が開始されます。
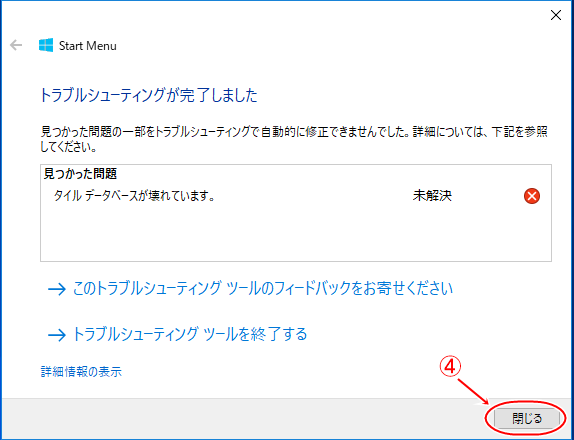
④トラブルシューティングが終わったら「閉じる」をクリックします。
⑤ウィンドウを閉じたら再起動をしてください。
そしてスタートメニューや設定を使用することができるかを試してください。

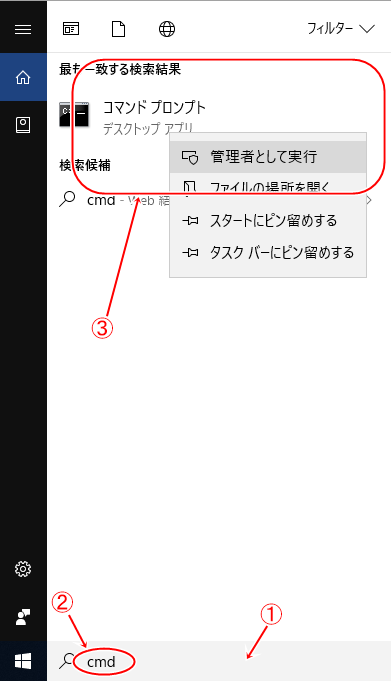
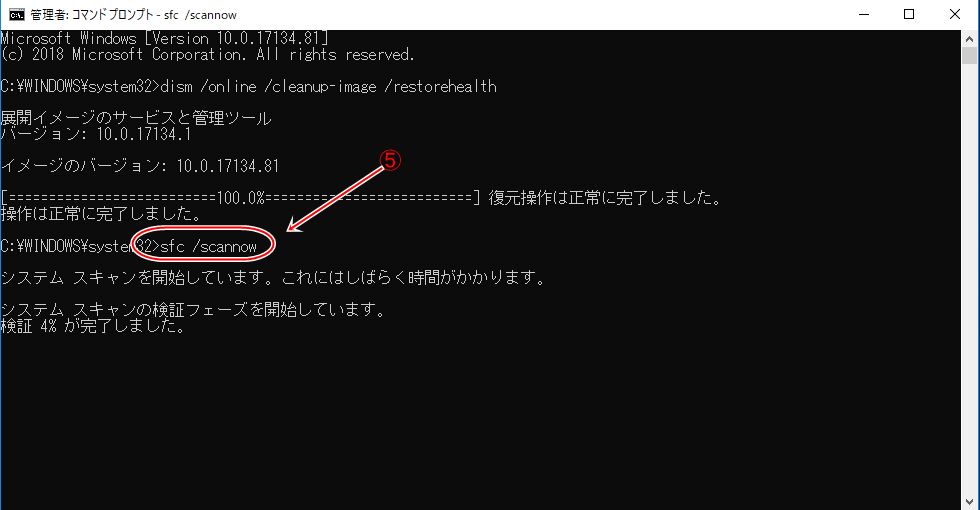
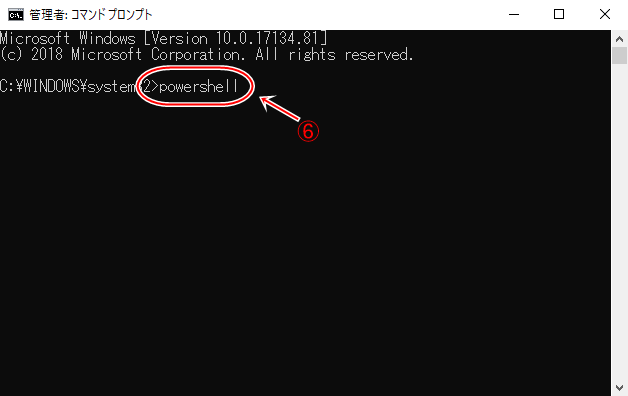
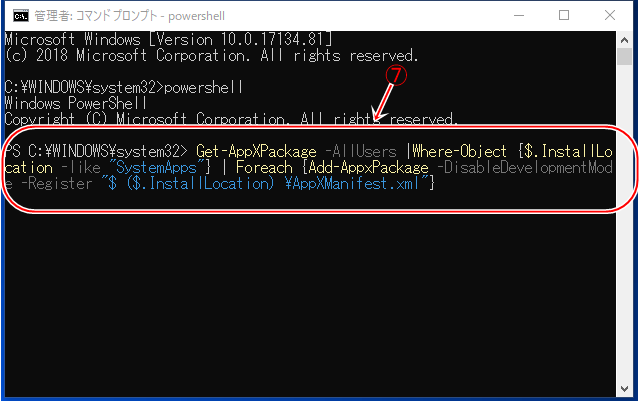
コメントを残す