現在多くの方がWindows10にアップグレードされているかと思われますが、まだWindows7などを使っている方も中にはいらっしゃるでしょう。
そこで今回はWindows10へ無償でアップグレードの予約をする方法をご紹介します。
スポンサーリンク
Windowsマークをクリックする
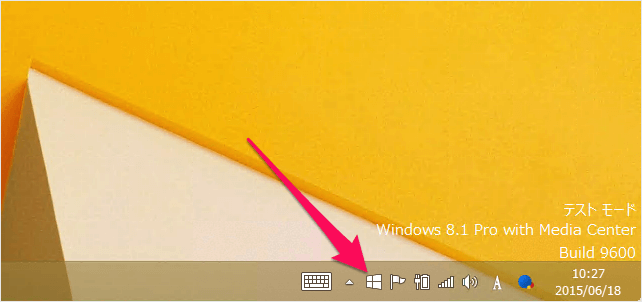
まずWindows10のアップグレード予約が可能な場合は、パソコンを立ち上げてデスクトップを開くと、右下部分のタスクバー(通知領域)に「Windowsマーク」と呼ばれる田のような形をしたアイコンが表示されています。
そのアイコンをクリックすれば、画面上側に「Windows10を入手する」と書かれたウィンドウが表示されます。まずはこの画面から無料アップグレードのチュートリアルを確認しましょう。
スポンサーリンク
無料アップグレードのチュートリアルを確認する
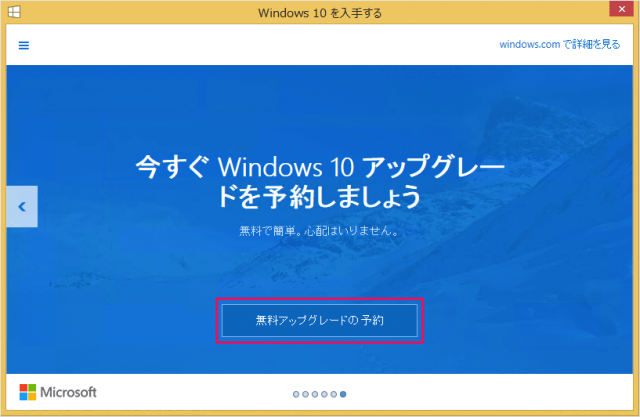
先ほど開いた画面には左から順に、予約・インストール・楽しむと表示されたWindows10無料アップグレードのチュートリアルが掲載されています。さらに、画面の右側にある「>」をクリックすると、チュートリアルを順番に確認できます。
チュートリアルを進める場合は右側にある「>」をクリックし、戻りたい場合は左側にある「<」をクリックしてください。さらに、チュートリアルを最後まで進めていくと、画面に「今すぐWindows10アップグレードを予約しましょう」と表示されています。
その画面下側にある「無料アップグレードの予約」をクリックして、いよいよ予約開始です。
予約確認のためのメールアドレスを記入(任意)
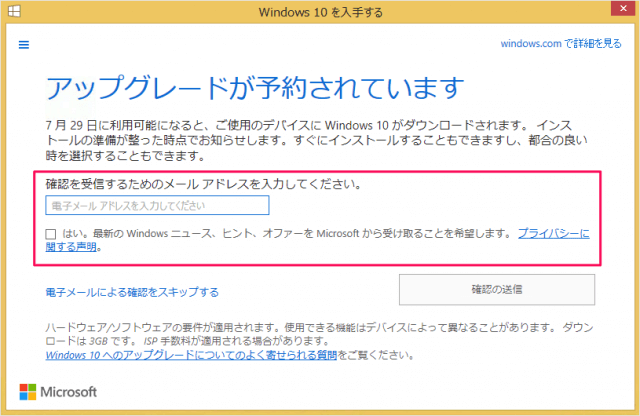
「無料アップグレードの予約」をクリックすると、「アップグレードが予約されています」と表示された画面に切り替わります。この画面で予約の確認メールを受信するためのメールアドレスが設定できます。
メールアドレスはスキップすることも可能ですが、アップグレードの予約ができていなかったときのことを考え、念のため設定しておくと安心です。メールアドレスの設定をスキップしたい場合は、青文字で書かれた「電子メールによる確認をスキップする」をクリックしてください。
メールアドレスの設定方法は、「電子メールアドレスを記入してください」と書かれた青枠で囲われている部分に、自分が使用できるメールアドレスを記入してください。また、Windowsニュースやヒント、オファーなどの最新情報をMicrosoftから受け取りたい方は、メールアドレスを記入したすぐ下の□にチェックをつけておきましょう。
記入したメールアドレスが、正しく記入されていることを確認できたら、最後に「確認の送信」をクリックしてください。「確認の送信」をクリックして「手続きは完了しました」と表示された画面に切り替われば、アップグレードの予約手続きは完了です。
クリックすると、設定したメールアドレスに確認メールが受信されます。また、画面下側にある「Windows10へのアップグレードについてのよく寄せられる質問」と青文字で書かれた部分をクリックすると、Windows10のアップグレードに関するよくある質問が確認できます。
不明な点があればここをクリックし、自分が疑問に思った部分を確認してみましょう。
>>Windows10へのアップグレードFAQ
Microsoftから確認メールが届きます
予約確認のメールアドレスを設定すると、登録したメールアドレスにMicrosoftから確認メールが届きます。「おめでとうございます。Windows10への無償アップグレードのご予約が成立しました」と表示されたメールが受信されていれば、メールアドレスの設定が正しく行われ、Windows10のアップグレード予約も成立したことが確認できます。
また、㈫のメールアドレスを記入する画面で、最新情報を受け取るように設定した場合は、Microsoftから便利な情報や最新ニュースなどが設定したメールアドレスへ随時受信されるようになります。Windows10へのアップグレードは、2015年6月から予約が開始されており、同年の7月29日から利用可能です。
完全無料でアップグレードを予約できるので、まだアップグレードしていない方や興味のある方は、ぜひ無償アップグレードを予約してみましょう。

コメントを残す