スタートメニューは皆さんよく使いますよね。
ソフトを起動する際やパソコンの設定をする際にはスタートメニューを経由して起動することでしょう。
どうせよく使うなら自分の使いやすいようにカスタマイズしたいですよね。
今回はそのカスタマイズの方法を説明していきたいと思います。
と、その前にまずはバックアップの方法を説明していきます。
バックアップを取っておかないともし失敗した際などに最悪の場合スタートメニューが使えなくなってしまうかもしれません。
それではやっていきましょう。
1、「Administratorアカウント」の有効化
スタートメニューのバックアップを行うには「Administratorアカウント」というものから操作を行う必要があります。
まずはこの「Administratorアカウント」の有効化からやっていきましょう。

①「ここに入力して検索」をクリックし「コマンドプロンプト」と入力します。
②出てきた「コマンドプロンプト」を右クリックし、「管理者として実行」をクリックします。
net user administrator /active:yes
すると「Administratorアカウント」が有効化されます。
2、スタートメニューのバックアップ
①一度今入っているアカウントからサインアウトし、「Administratorアカウント」にログインする。
②エクスプローラーを起動します。

③開いたウィンドウの上にある「表示」をクリックします。
④「隠しファイル」にチェックを付けます。
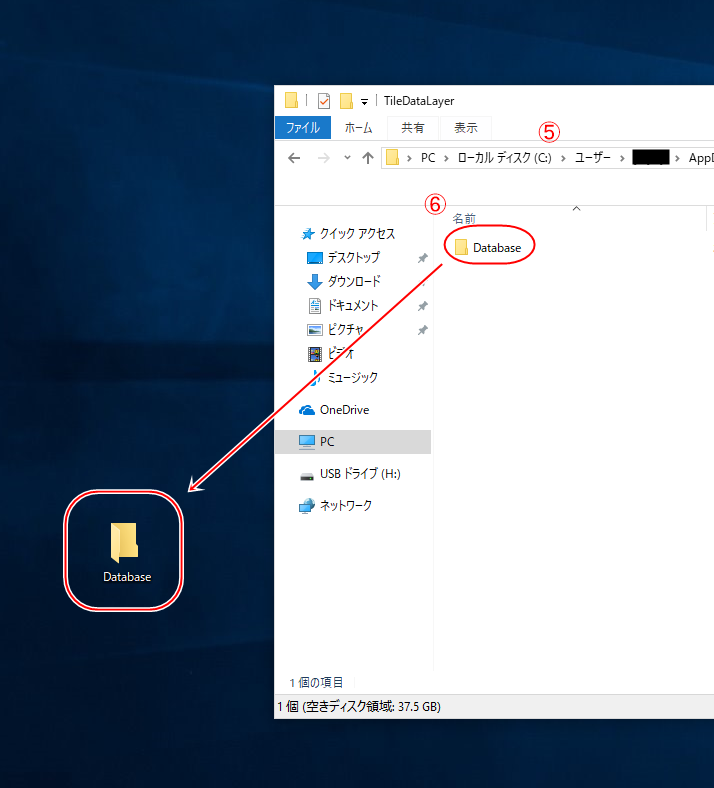
⑤以下のフォルダを開きます。
C:\Users\ユーザー名(作成したローカルアカウント)\AppData\Local\TileDataLayer
⑥「Database」フォルダを任意のわかりやすい場所にコピーする。
このフォルダは必ず残しておくようにしましょう。
以上でバックアップは完了です。
スポンサーリンク
windows10スタートメニューの見た目をカスタマイズ
カスタマイズするなら自分にとって使いやすく、かっこいいものを目指したいですよね。
よく使うアプリのアイコンサイズを大きくすれば選びやすくなりますし、スタートメニューの色を変えれば見栄えが良くなります。
このようにスタートメニューをカスタマイズすることで自分好みのデザインにしていくことが可能です。
それでは説明していきます。
スタートメニューのサイズをカスタマイズ
ここではスタートメニューを開いた際のサイズを設定していきます。
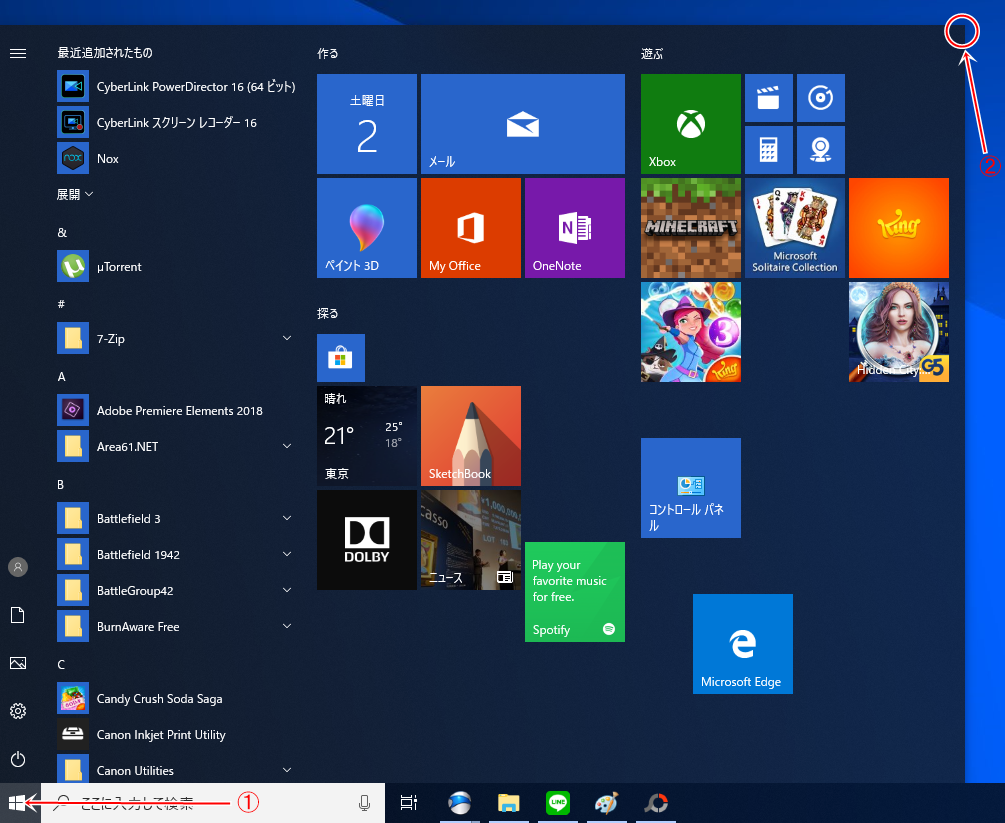
①スタートボタンをクリックしてスタートメニューを開く。
②開いたメニューの左上にカーソルを当て、ドラッグする。
すると通常のウィンドウのサイズ変更と同じようにスタートメニューのサイズをカスタマイズすることができます。
アプリのタイルサイズのカスタマイズ
次にアプリのタイルサイズ(スタートメニューでのソフトの表示サイズ)のカスタマイズ方法を設定します。
よく使うソフトなどは大きさを大きくしておくといいでしょう。
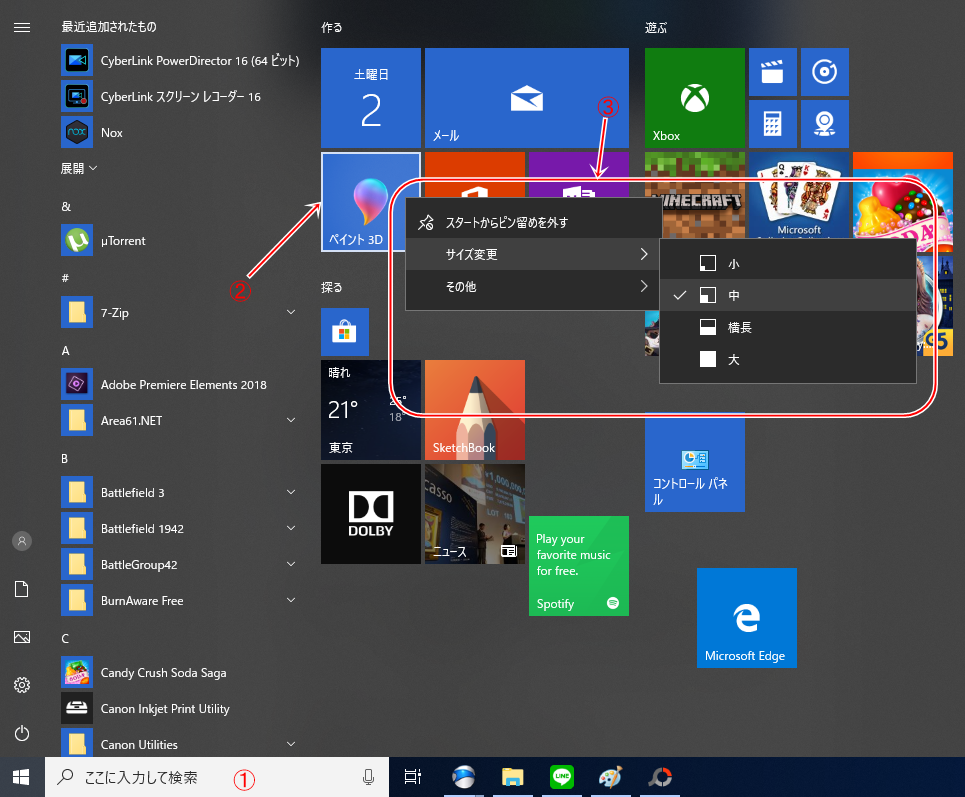
①スタートボタンを押してスタートメニューを開く。
②サイズを変更したいソフトのアイコン上で右クリックします。
③サイズ変更にカーソルを合わせるとメニューが表示されるのでその中から変更したいサイズを選択します。
小、中、横長、大の中から選ぶことができます。
スタートメニューの色をカスタマイズ
次はスタートメニューの色を変えていきたいと思います。
自分の見やすい色にすることによって作業効率も上がるのではないでしょうか。
ここではスタートメニューの背景色とアプリタイルの色を設定していきたいと思います。
スタートメニューの背景色の設定方法
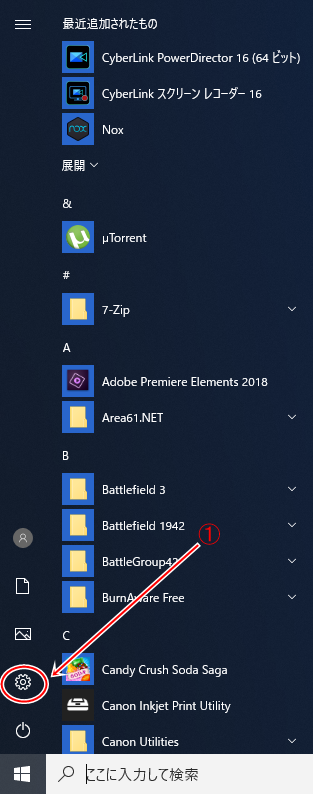
①スタートメニューを開き設定(左下のギアマーク)をクリックして設定メニューを開きます。
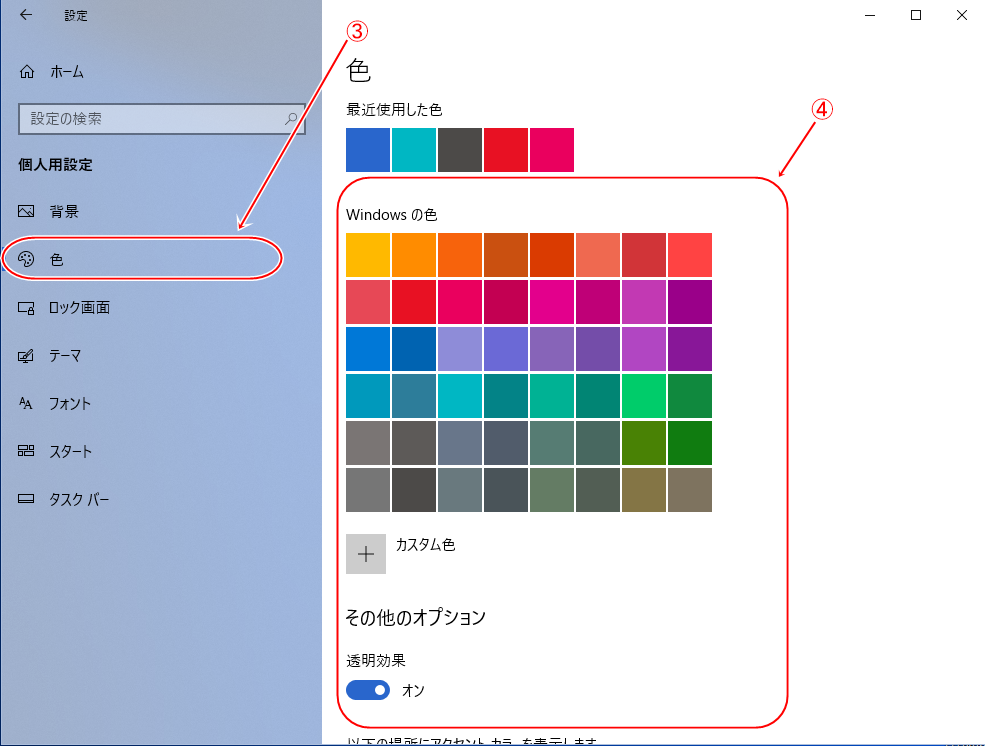
③「色」をクリックして開きます。
④色の選択肢が出てくるので自分の好きな色を選びます。「透明効果」をオンにすると背景が半透明になります。
⑤スタートメニュー、タスクバー、アクションセンターの背景が選んだ色と同じになります。
スタートメニューの表示グループをカスタマイズ
次にスタートメニューに表示されているタイルのグループをカスタマイズする方法を説明していきます。この機能を使うことで表示する内容等をカスタマイズすることができより使いやすくなるでしょう。
例えば、仕事で使うソフトなどを一か所にまとめたい場合に名前を「仕事」にしてその中に好きなソフトを配置することができます。
IphoneやAndroidでいうフォルダに近いものと言えるでしょう。
表示グループの名前を変える方法
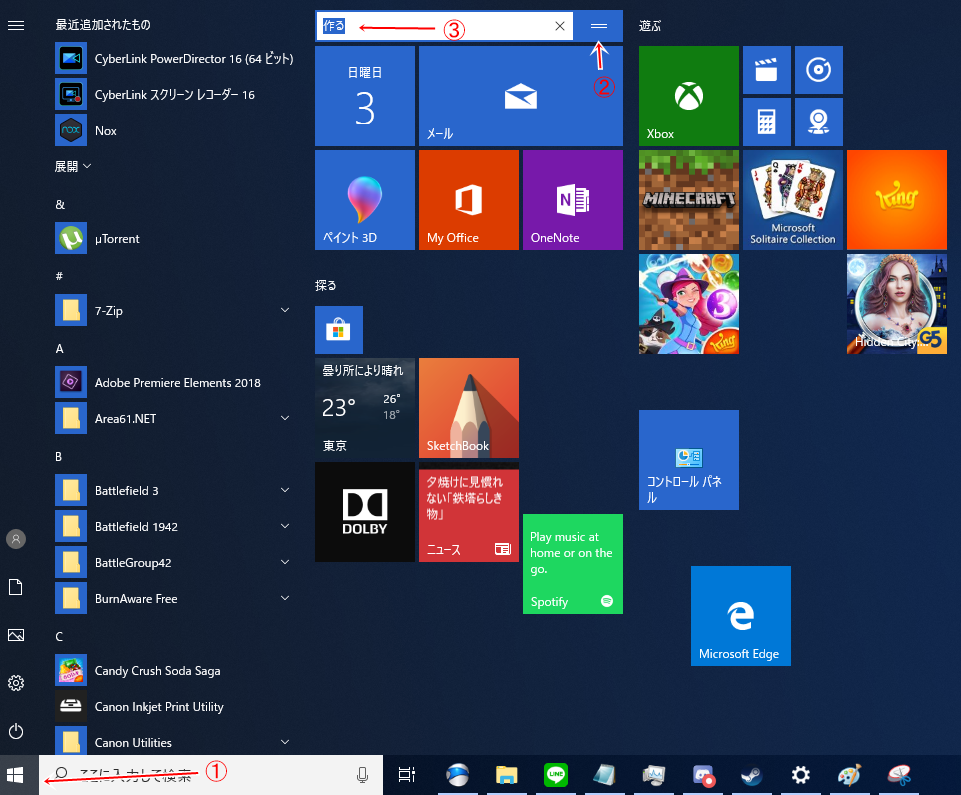
①スタートボタンを押してスタートメニューを表示します。
②名前を変えたいグループの右上にマウスカーソルを当てます。
③横二本線(=のような形)が出てくるのでクリックします。
④すると名前が入力できるようになるので変更したい名前を入力し、終わったら「Enterキー」を押します。
これで名前の変更は完了です。
新しいグループの作成方法
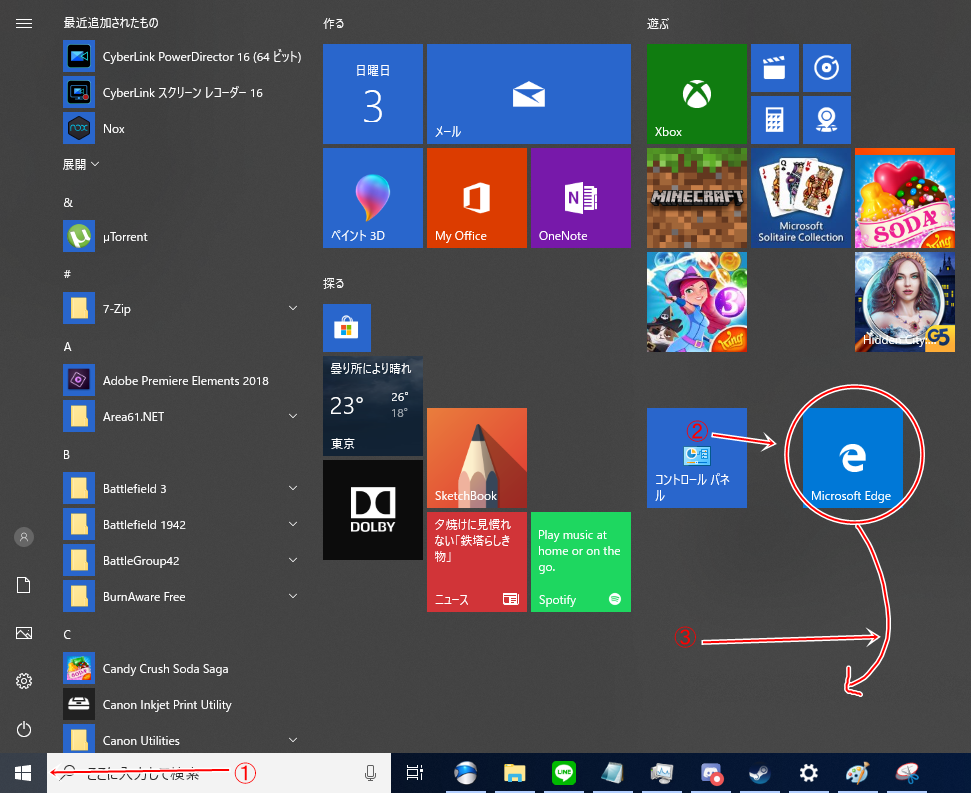
①スタートボタンを押してスタートメニューを開きます。
②新しいグループに入れたいソフトにカーソルを合わせます。
③そのままマウスの左を長押しして、既存のグループがないところまで持っていく(ドラッグ)します。
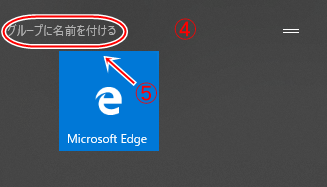
④新しくできたグループの上のほうにマウスカーソルを当てます。
⑤すると「グループに名前を付ける」と表示されるのでクリックし、名前を入力します。
これで新しいグループの作成は完了です。
スポンサーリンク
windows10スタートメニューの機能をカスタマイズ
では次に機能をカスタマイズしていきます。デザインとは違い、こちらはスタートメニューの機能性に直結するので重要な設定と言えるでしょう。
これを行うことで素早くソフトにアクセスできたりより使いやすく機能を設定できたりするようになります。
それではやっていきましょう。
お気に入りのアプリをスタート画面に追加する方法
ここでは自分の好きなアプリをスタート画面に表示できるようにしていきます。
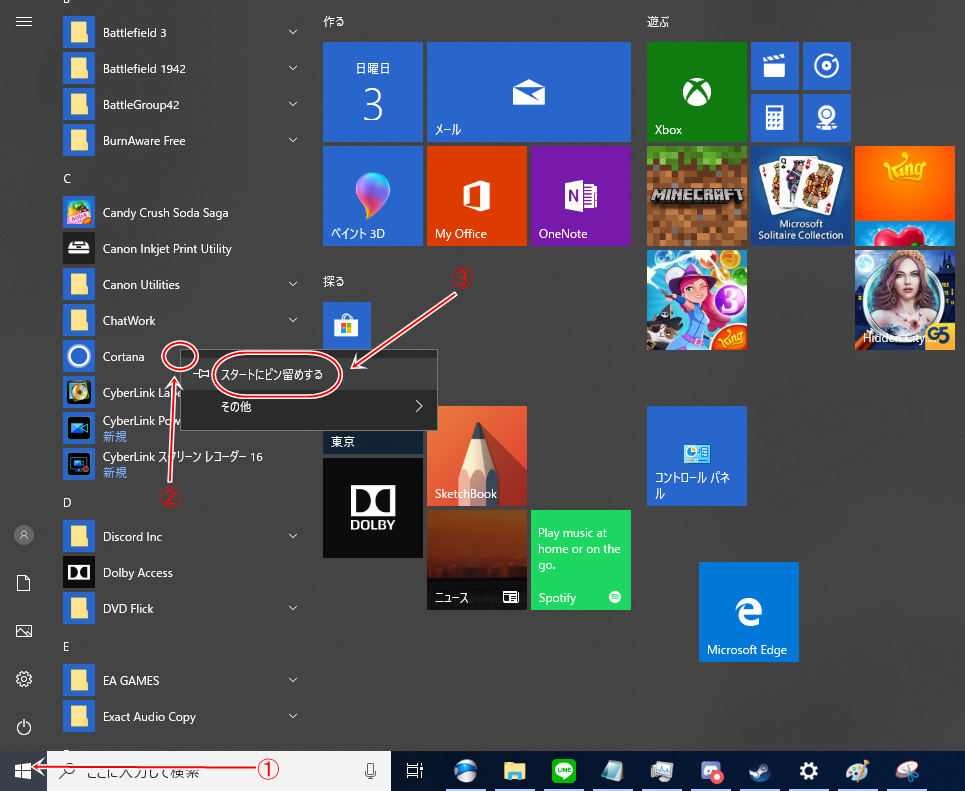
①スタートボタンを押してスタートメニューを開きます。
②スタート画面に表示したいアプリを右クリックします。
③出てきたメニューの中から「スタート画面にピン留めする」をクリックします。
④するとスタート画面にアプリが追加されるのでそれを左クリック長押ししながら動かすことで好きな場所に配置することができます。
パーソナル設定よりスタートメニューアプリの表示・非表示
また、スタートメニューに表示されるアプリ一覧を表示するかしないか切り替えることもできます。これをオフにするとスタートメニュー右側のタイルのみが表示されるようになります。
それでは説明していきます。
①スタートボタンを押してスタートメニューを開く。
②設定(スタートメニュー左下の歯車マーク)をクリックします。
③「個人用設定」をクリックします。
④左側のメニューから「スタート」を選択します。
⑤「スタートメニューにアプリの一覧を表示する」のオン/オフを切り替えることでスタートメニューのアプリ一覧を表示するかしないか決めることができます。
カスタマイズした設定をリセットする方法
もしカスタマイズに失敗して元に戻したい!となったとき、バックアップしておいたフォルダを使用することで元に戻すことができます。
それではやっていきましょう。
①一度今入っているアカウントからサインアウトし、「Administratorアカウント」にログインする。
②エクスプローラーを起動します。

③開いたウィンドウの上にある「表示」をクリックします。
④「隠しファイル」にチェックを付けます。
⑤以下のフォルダを開きます。
C:\Users\ユーザー名(作成したローカルアカウント)\AppData\Local\TileDataLayer
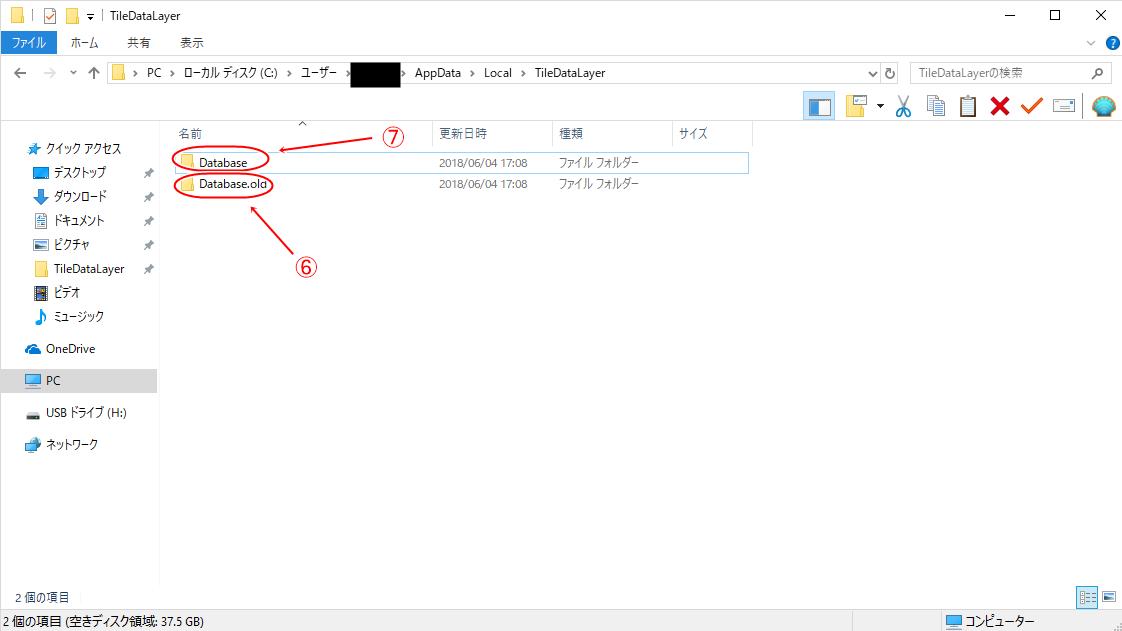
⑥そこにある「Database」フォルダの名前を変更します。
(例えば「Database.old」など
⑦バックアップした「Database」フォルダをコピーして貼り付けます。
これでリセットは完了です。
「Administratorアカウント」からサインアウトし、普段使っているアカウントにログインしましょう。
windows7風クラシックスタイルにカスタマイズする方法
Windows7からWindows10に変えてから操作がしづらい、そんなことを思ったことはありませんか?
Windows10に変えてから様々な操作方法やデザインが変更になりなれない部分も多いと思います。そんな時、Windows10の操作画面をWindows7風に変えることでこのような問題を取り除くことができるかもしれません。
今回は「Classic Shell」というソフトを使って行います。
①まず下記のURLにアクセスします。
http://classicshell.net/
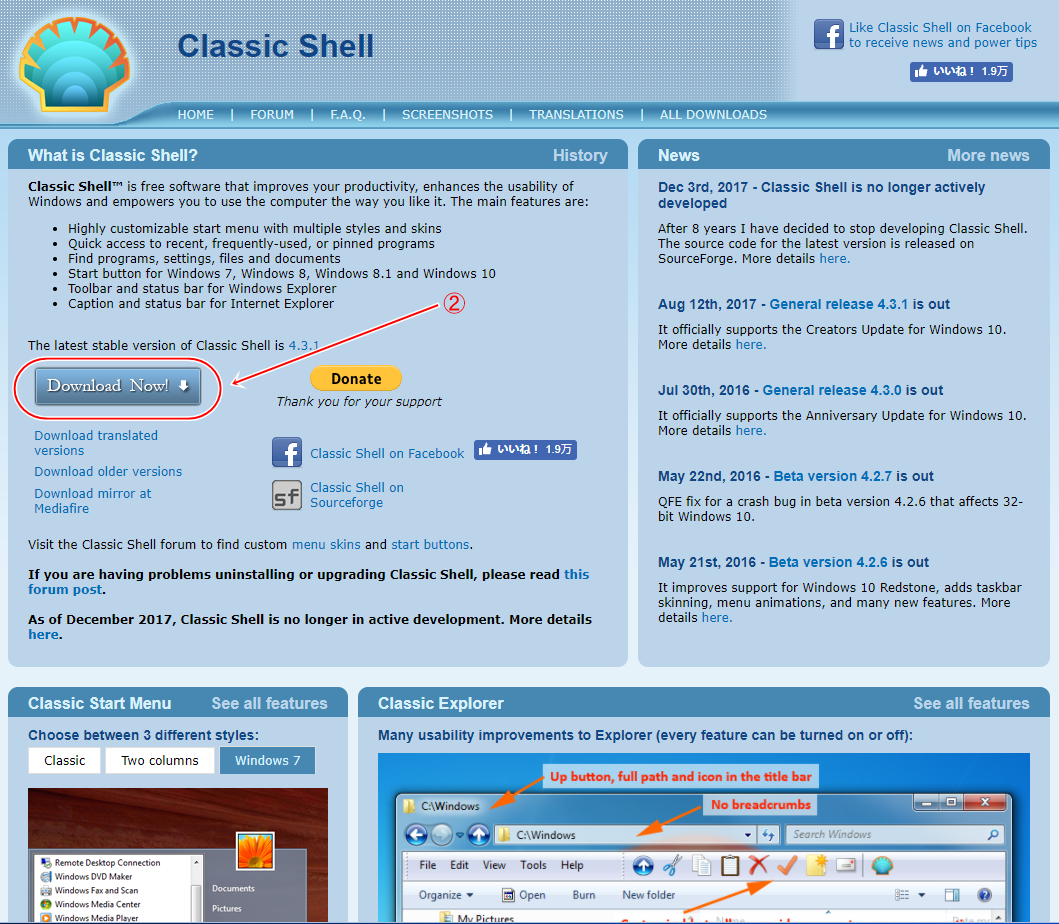
②「Download Now」をクリックしますとダウンロードが開始されます。
③ダウンロードしたファイルを実行します。
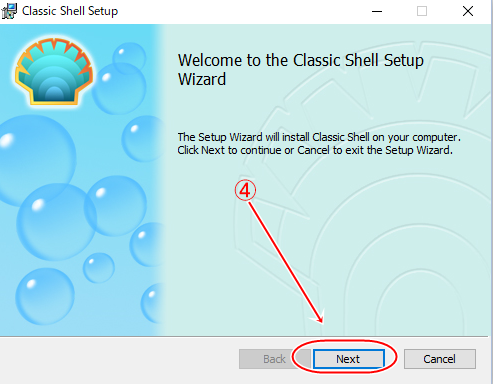
④インストールが開始されるので「Next」をクリックします。
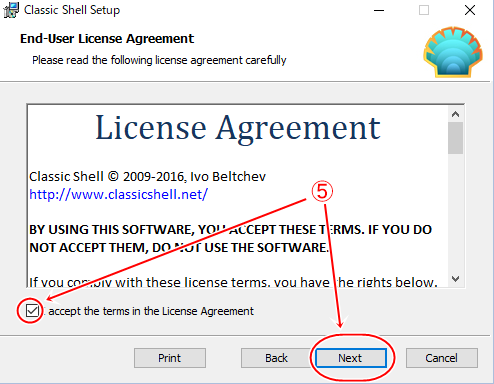
⑤「I accept the terms in the License Agreement」にチェックを入れ、「Next」をクリックします。
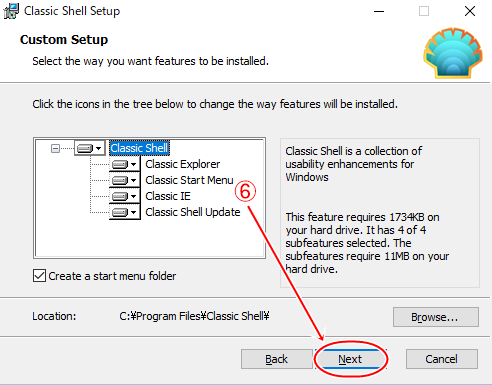
⑥インストールする項目を選択する画面が出てきます。
デフォルトではすべてインストールするようになっています。よくわからない場合にはそのままで大丈夫です。
「Next」をクリックします。
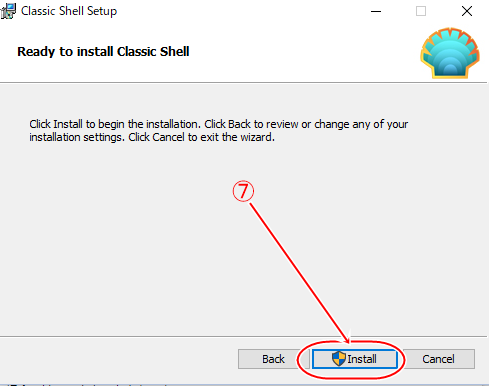
⑦「Install」をクリックします。
「ユーザーアカウント制御」が出てきた場合には「はい」をクリックします。
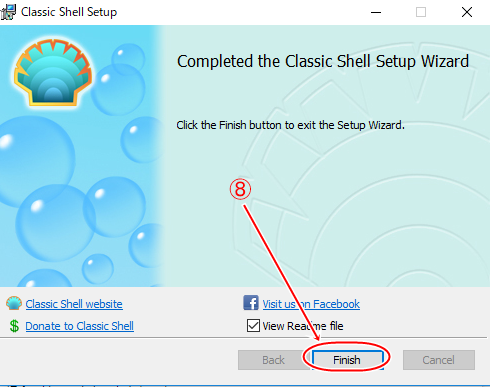
⑧インストールが完了したら「Finish」をクリックします。
その際「Readme」ファイルが開くので、閉じましょう。
⑨スタートメニューをクリックします。
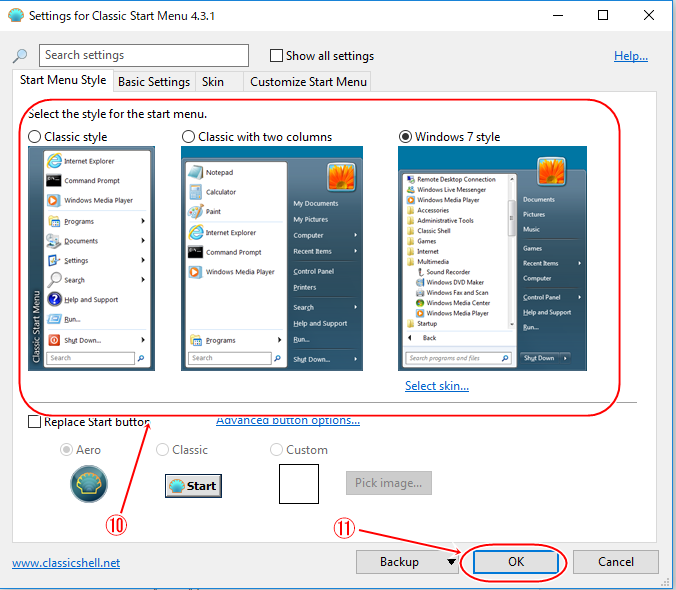
⑩設定画面が表示されるので、好みのスタイルを選択しましょう。
⑪「OK」をクリックします。
また、従来のWindows10のメニューに戻したい場合には、スタートメニュー上部にある「スタートメニュー(Windows)」をクリックすると戻ります。

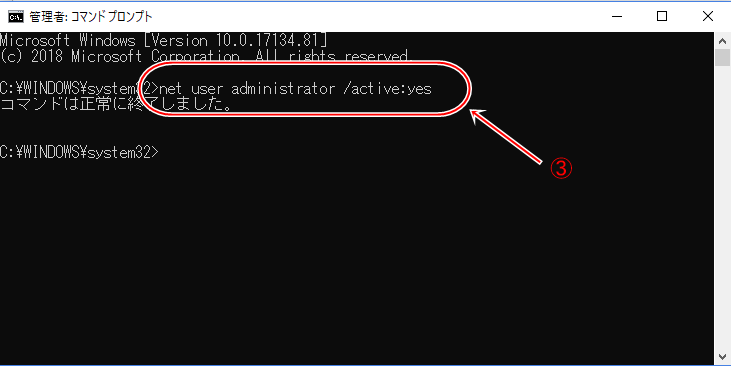
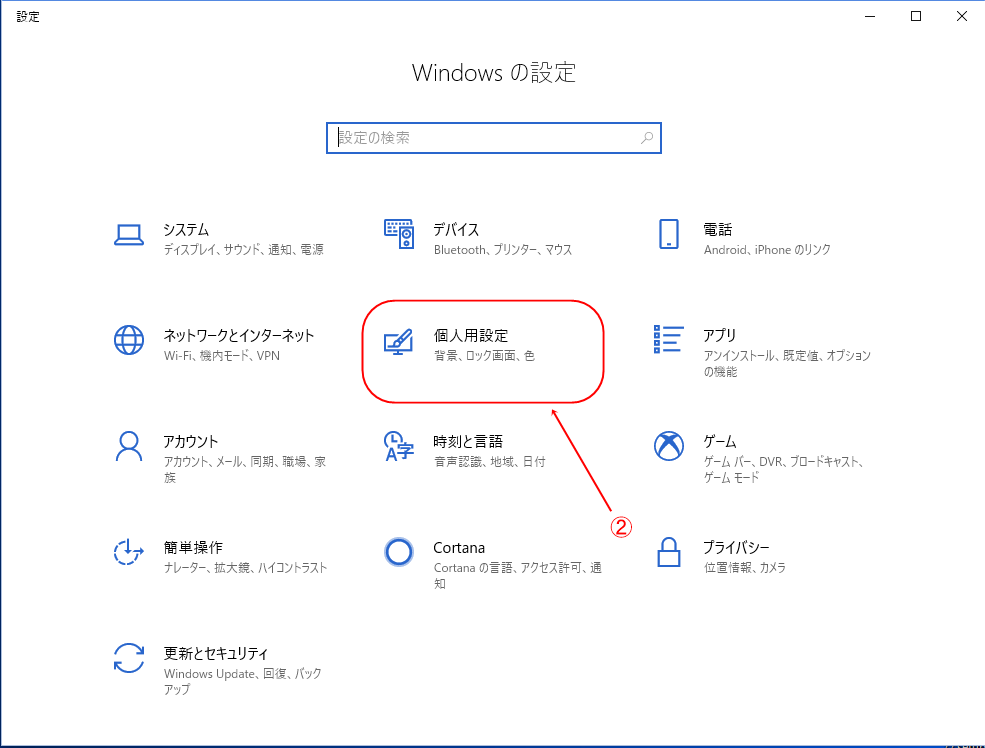
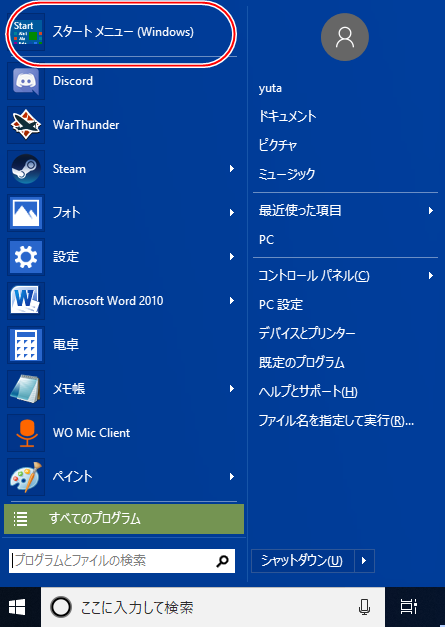
コメントを残す