windowsをはじめとしてmacやLinux、スマホのiOSやAndroidなどすべてのOSにはIMEという機能がついています。
IMEの正式名称はInput Method Editorで堅苦しく言うと入力方法編集プログラムといい、私たちが日本語を入力するときにひらがなからカタカナや漢字への変換を行ってくれます。
このIMEにはたくさんの種類がありますがWindowsはMicrosoft IMEというものが標準で搭載されており、多くの人にとって使いやすいものとなっています。
このIMEを使いこなすことでパソコンを使う上での文字入力をより便利で使いやすいものにしていくことができます。今回はこのIME機能の使い方について説明していきます。
スポンサーリンク
windows10 – キーボードのIME設定
まずはIMEの変更方法について説明していきます。
IMEにはさまざまな種類のものが存在しています。その中から自分好みのものを選び、Windowsに標準で搭載されているMicrosoft IMEから使いやすいIMEへと変更することもできます。
ただ、IMEを変えたところで何が変わるの?という方も多いでしょう。
IMEを変えることによって変わるものはいろいろありますが、例を挙げると予測変換で表示される候補の内容が変わるという点があります。
例えば難しい漢字を使った苗字などはWindows標準のものでは出てこないことがあります。しかしIMEを変更することで一発で変換できるようになったりすることもあるのです。
IMEの追加方法(Google日本語入力)
それではまずはIMEを追加するところから始めていきましょう。
追加をしなければ選ぶことはできません。ここではGoogle日本語入力をインストールしていきます。
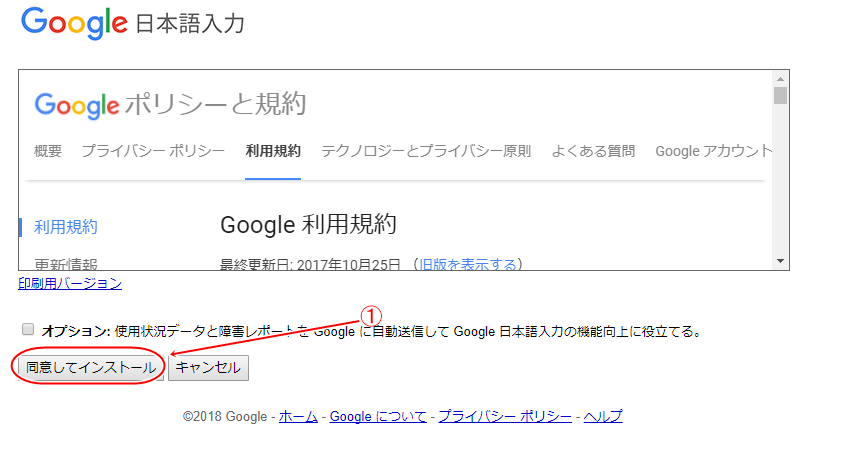
①Google日本語入力をダウンロードする。
Goolge日本語入力のダウンロードはこちら
「同意してインストール」をクリックしてダウンロードを開始します。
②ダウンロードしたファイルをクリックしてインストーラーを起動します。
するとインストールが開始されます。
IMEの切り替え方法
IMEを複数インストールするとどこでどのIMEを使用するか選ぶことができるようになります。
もし新しくインストールしたものがあまり良くないと感じたりもとに戻したいと感じたときには切り替えることで元々のものを使用することができます。
切り替え方は簡単なので場合によって使い分けられるようにするといいでしょう。
②出てきたリストの中から使用したいIMEを選択する。
以上で完了です。
スポンサーリンク
windows10 – キーボードの言語設定
世界中の言語においてIMEは存在します。
例えばアメリカ用のものやイギリス用のものなど様々なソフトにその国専用のIMEが用意されています。
使用するソフトによっては日本語用IMEではうまく動作せずに英語のものを使用しなければいけないという場合などもあり、その場合には言語の設定が必要になります。
ここではその変更方法を説明していきます。
言語の追加方法
②出てきたリストの中から「言語設定」をクリックする。
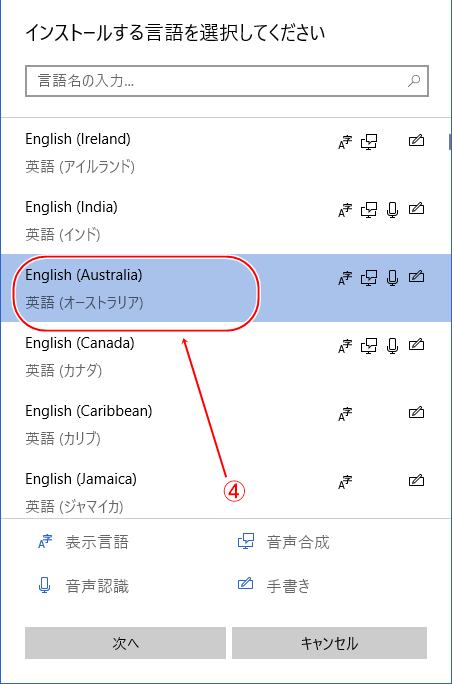
④リストの中から追加したい言語を選択し、「次へ」をクリックします。
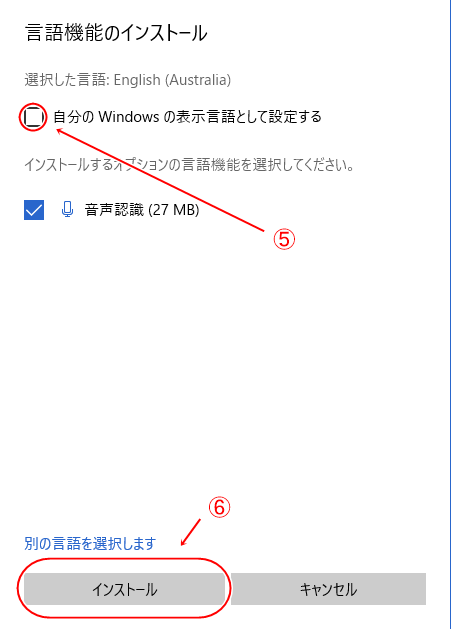
⑤インストール内容の設定を行います。
この際Windowsの設定などで表示される文字を日本語のままにしたい場合には「自分のWindowsの表示言語として設定する」のチェックマークを外します。
⑥「インストール」をクリックするとインストールが開始されます。
言語の切り替え方法
追加した言語はそれぞれ独立したIMEとして認識されます。
そのため言語を切り替える際には入力に使用するIMEを変更することでその言語を用いて入力することができるようになります。
②出てきたリストの中から使用したい言語のIMEを選択する。

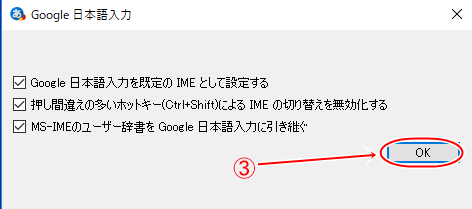
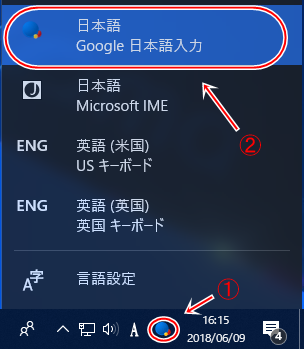
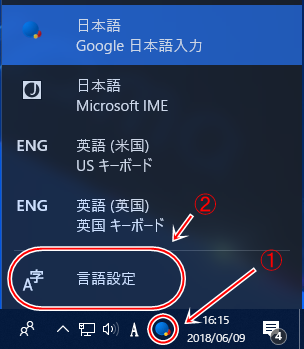
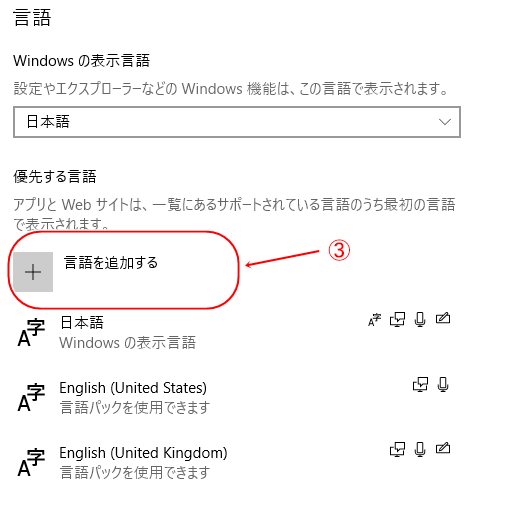
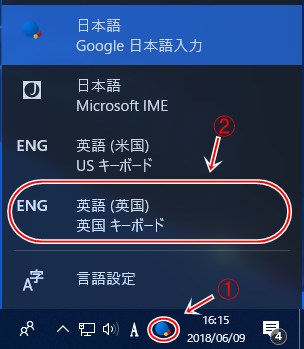

コメントを残す