パソコンを使っている最中や起動した直後のログイン時などにキーボードが使えなくなるという経験はありませんか?
ほかにも打ちたい文字が打てないなどしイライラさせられてしまうということなどもあるでしょう。
それがもし仕事の最中などだったりしたら最悪ですよね。
これがキーボード自体の故障でなければ迅速に復旧させすぐに作業に戻ることも可能になります。
ここではその復旧方法について説明していきたいと思います。
スポンサーリンク
キーボードが反応しないときの確認事項
キーボードが全く反応しない場合には以下のことを確認してください。
Ⅰ.キーボードがしっかりと接続されているかを確認する。
一見しっかり刺さっているように見えるキーボードでも、奥まで入っていなかったり何かゴミが詰まっていたりなどする場合があります。
有線キーボードの場合にはランプが正しく点灯しているかなどを確認するといいでしょう。
また、無線キーボードの場合には加えて電源が入っているかなども確認してください。
Ⅱ.パソコンがキーボードを正しく認識しているか確認する。
Windows自体がキーボードを正しく認識していない場合、キーボードを使用した文字入力ができなくなることがあります。
ここではその確認方法を説明していきます。
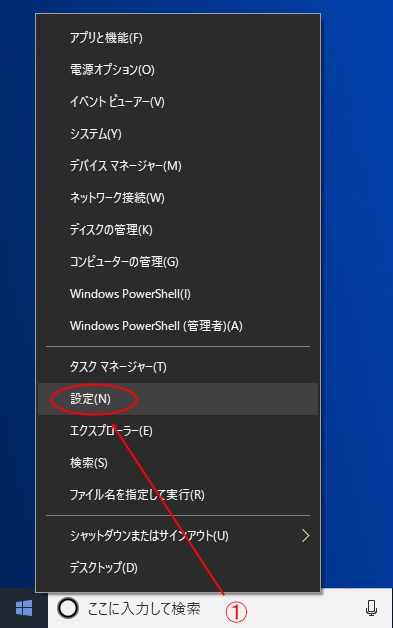
①パソコン画面左下の「Windowsマーク」を右クリックし、「設定」をクリックします。
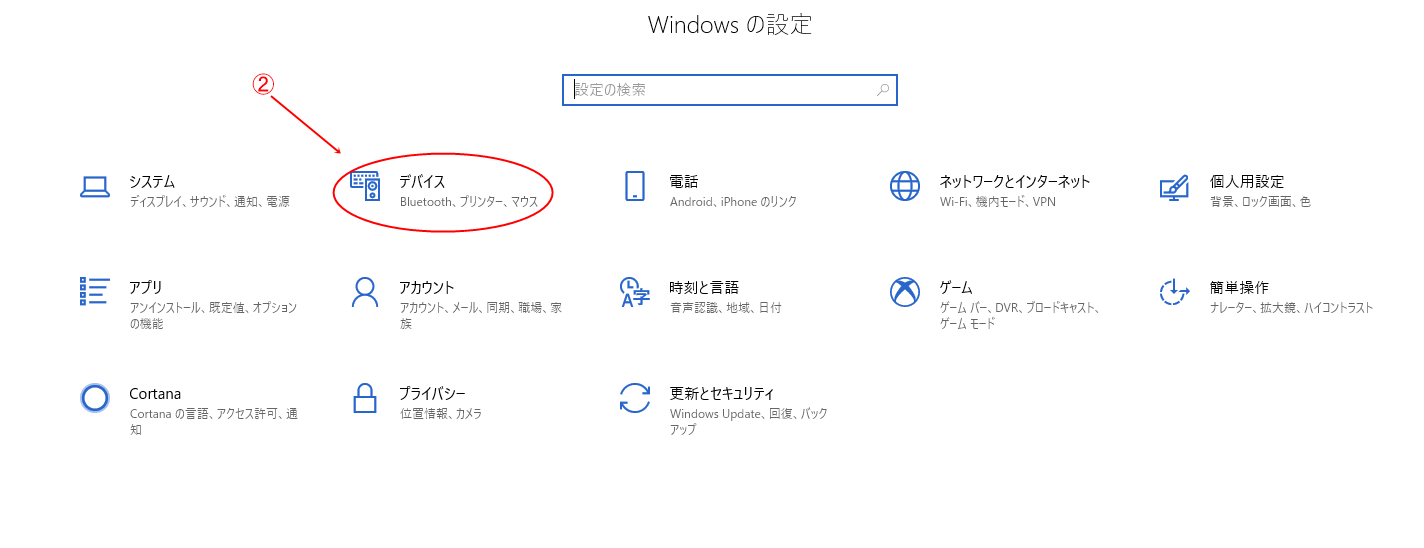
②開いた設定ウィンドウの中から「デバイス」をクリックします。
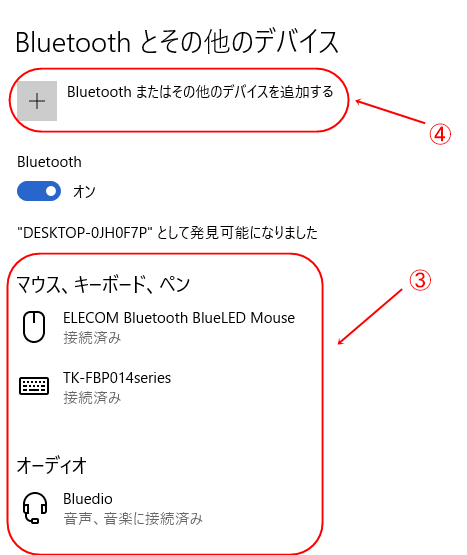
③自分の使用したいデバイスが表示されているかを確認します。
ここで表示されていない場合には認識されていないので次に進みます。
④認識されていない場合には「Bluetooth またはその他のデバイスを追加する」をクリックし、デバイスの追加を行ってください。
Ⅲ.テンキーから数字が入力できない場合
NumLockキーが無効になっている場合があります。
その場合にはテンキー左上の「NumLock」を一度入力すると治る場合があります。
スポンサーリンク
キーボード入力ができない・おかしいときの対処方法
次に、キーボードの正しい操作ができない場合の対処方法を説明していきます。
Ⅰ.キーを押し続けないと文字が入力されない、または連続して同じ文字を打てない場合
この場合は「フィルターキー機能」がONになっている可能性があります。
そうするとキーボードからの入力ができなくなったり速度が遅くなったりしてしまいますので、オフにしておくことをお勧めしておきます。
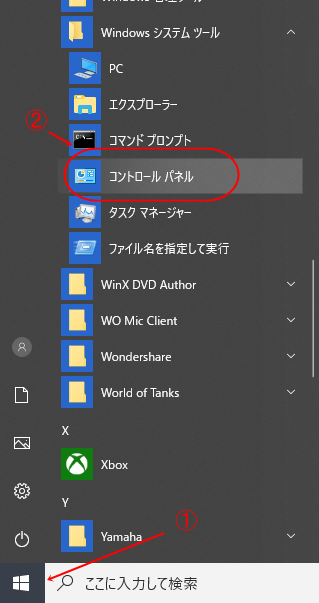
①パソコン画面左下の「Windowsマーク」をクリックし、プログラムのリストを表示します。
②「Windowsシステムツール」をクリックし、その中からコントロールパネルを選択、起動します。
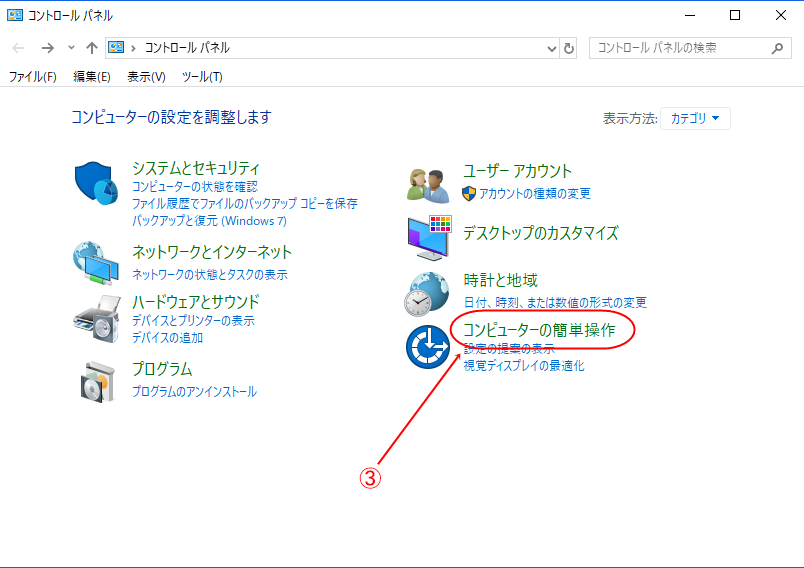
③出てきたウィンドウ内の「コンピューターの簡単操作」をクリックします。
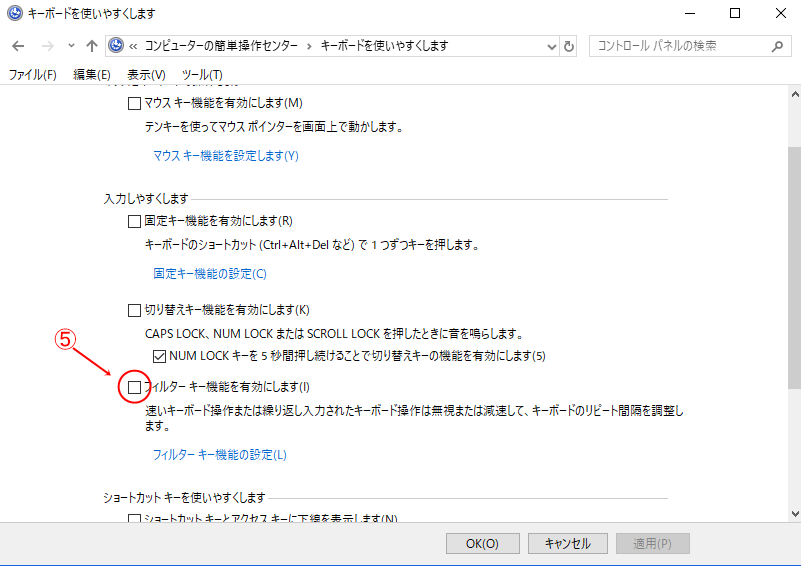
⑤「入力しやすくします」内にある「フィルターキー機能を有効にします」のチェックを外します。
以上でフィルターキーの無効化は完了です。
Ⅱ.文字を入力した際に後ろの文字が消えてしまう場合
これはワードなどで何か入力している際に起こりやすく、文字の前に打ち込むとその後ろの文字が消えてしまうという現象です。
この原因は「Insert」キーを間違えて押してしまったことです。
その場合にはもう一度「Insert」キーを押すことで解消できます。
Ⅲ.ローマ字入力をしていると突然日本語が入力されるようになった場合
この現象は、例を挙げるとSキーをおしたら「と」と入力されてしまうなどといった現象でローマ字でではなく直接ひらがなが入力されてしまうという現象です。
これは文字入力の方法がローマ字入力からかな入力へと変わってしまうことによっておこる現象で、直し方がわかればすぐに直すことができます。
②「ローマ字入力/かな入力」をクリックする。
③「ローマ字入力」を選択する。
これで通常通りローマ字入力をすることができます。

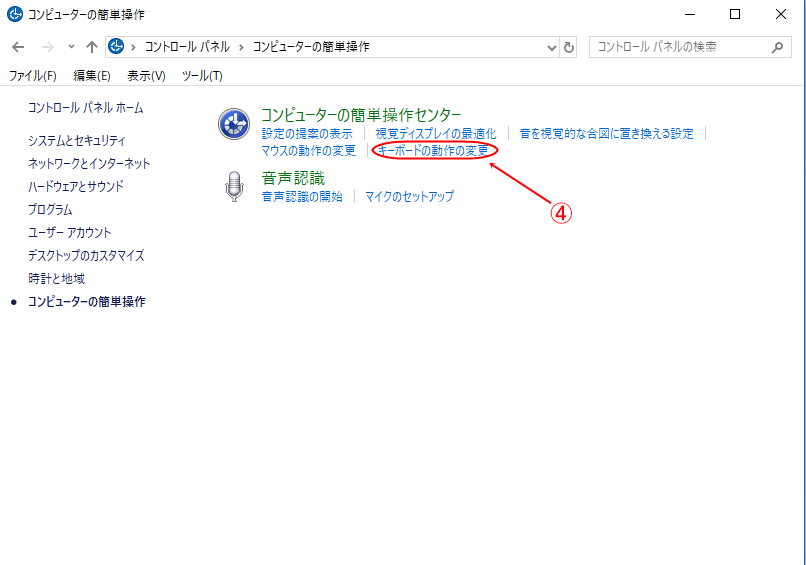
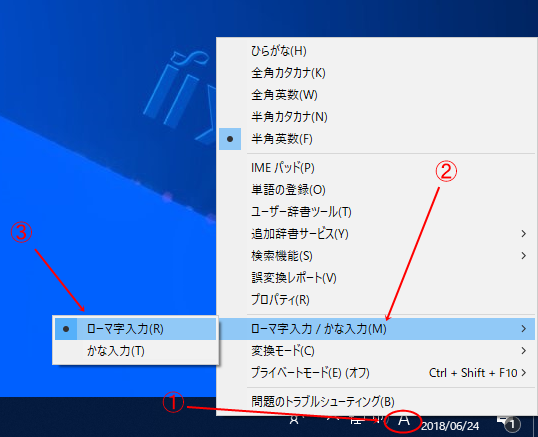

スクリーンキーボードから打ちました
ノートパソコンのキーボード入力ができません。
Windows10の更新入力しました。その後に起こりました
Windows10 キーボード右の数字キーが反応しない。対処法は?
テンキーの「Num Lock」のON/OFFをご確認ください。