皆さんはコントロールパネル、使ったことありますか?
何かインストールしたソフトをアンインストールしたいときや新しい機器を認識させたいとき、ユーザーを追加したいときなど様々な場面でお世話になるこのコントロールパネルです。
普段はスタートメニューを開けばいつも表示されているこのコントロールパネルですが、稀に消えてしまうことがあります。
何か設定したいのにコントロールパネルがない、これじゃ設定ができないなんてことになったら大変ですよね。今回は消えたコントロールパネルの戻し方を説明していきます。
スポンサーリンク
windows10 – コントロールパネルが消えたときの対処方法
コントロールパネルを見つけられないことは度々あります。
私も何度か経験しましたが、やはりすぐに見つからないと困りますよね。そんな時どうすればコントロールパネルを開けるのかをここでは説明していきたいと思います。
消えたコントロールパネルを表示させる3つの方法
まずはコントロールパネルが消えてしまったときどのように表示させるのかを説明していきます。
一見すると一覧からコントロールパネルが消えてしまったように見えますが、パソコンの中を探せば残っています。今回はその探し方を説明していきます。
コントロールパネルのショートカットキー
まずはショートカットキーを使ってコントロールパネルを呼び出す方法です。
これに関しては覚えておけば普段から役に立つものなので是非覚えることをお勧めします。
①「Windowsキー」を押しながら「X」ボタンを押します。
たったこれだけの手順で完了です。
しかもこの方法ならコントロールパネルだけでなくエクスプローラーの起動やシャットダウンまでできるので覚えておくといいでしょう。
コルタナにコントロールパネルを探してもらう
二つ目はWindows10から追加されたコルタナにコントロールパネルを探してもらう方法です。
そもそもコルタナとはiPhoneでいうSiriのようなもので文字を入力したりマイクを使って話しかけることで様々なことをしてくれます。
天気予報を調べてくれたりソフトを起動してくれたりなどとても便利な上に使い方も簡単なのでぜひ使ってみてください。
②「コントロールパネル」と入力します。
③出てきた「コントロールパネル」をクリックして起動する。
このように起動したいソフトの名前を入力するだけでソフトを検索してくれのでお勧めです。
ほかにもよく使うファイルの検索などにも使えるので使ってみるとその便利さがわかると思いますよ。
すべてのアプリから検索
この方法はとても大変ですが、すべてのアプリ一覧から探すことでもコントロールパネルを見つけることができます。
②左側に出てくるアプリ一覧からコントロールパネルを探します。
コントロールパネルの場合には「Windows システム ツール」内にあるのでそこをクリックすると起動できます。この方法は大変ですが確実に探すことができます。
スタート画面・タスクバーにピン留めして対処
次はピン留めという機能を使っていつでも発見できるようにする方法を説明していきます。
この機能を使うことでスタートメニューや画面下にある「タスクバー」と呼ばれる領域にコントロールパネルを固定することができ簡単に起動できるようになります。
それでは説明していきます。
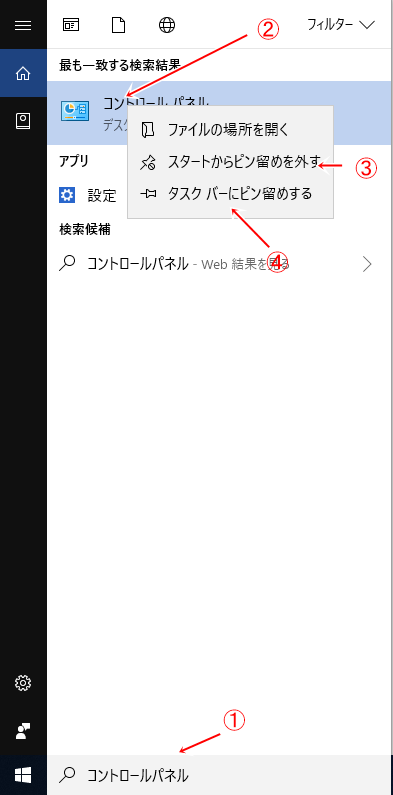
①コントロールパネルを表示します。
ここではコルタナを使って表示します。
②出てきた「コントロールパネル」を右クリックします。
③スタート画面に表示する場合には表示されたメニューの中から「スタートにピン留めする」をクリックします。
④タスクバーに表示する場合には「タスクバーにピン留めする」をクリックします。
これでコントロールパネルがスタートメニューまたはタスクバーに表示されるようになります。
スポンサーリンク
windows10 – コントロールパネルが開かないときの対処方法
もしコントロールパネルを見つけても、開かなければ困りますよね。
そんな時はWindowsの修復ツールを使ってコントロールパネルを直す必要があります。
それでは説明していきます。
windows修復ツールを使用して対処
①修復ツールをダウンロードします。
コントロールパネル修復ツールをダウンロード
②ダウンロードしたソフトを起動します。
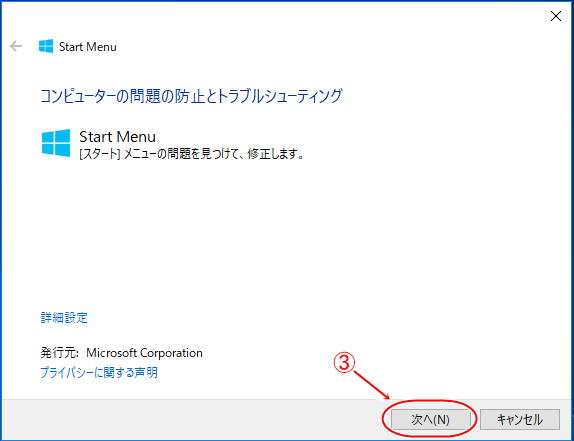
③トラブルシューティングの画面が開くので「次へ」をクリックします。
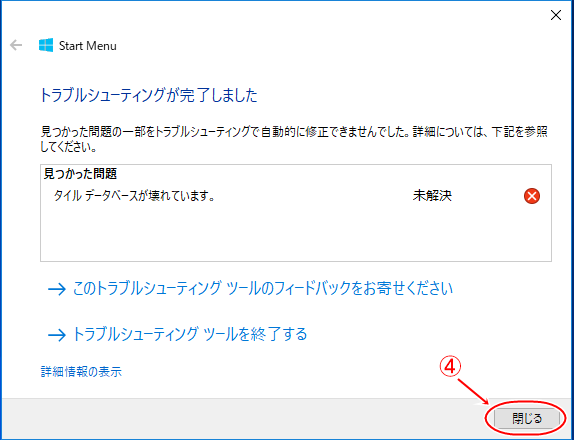
④トラブルシューティングが終了したら「閉じる」をクリックします。
これでコントロールパネルが開かない問題は解決できるはずです。
終了後には一応再起動をしておくことをお勧めします。

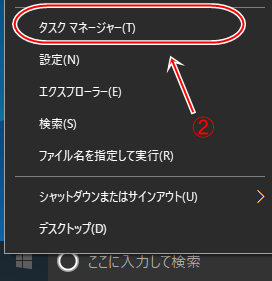
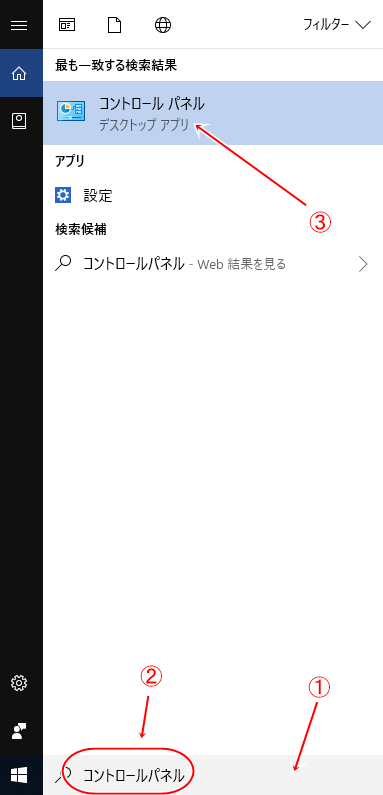

コメントを残す